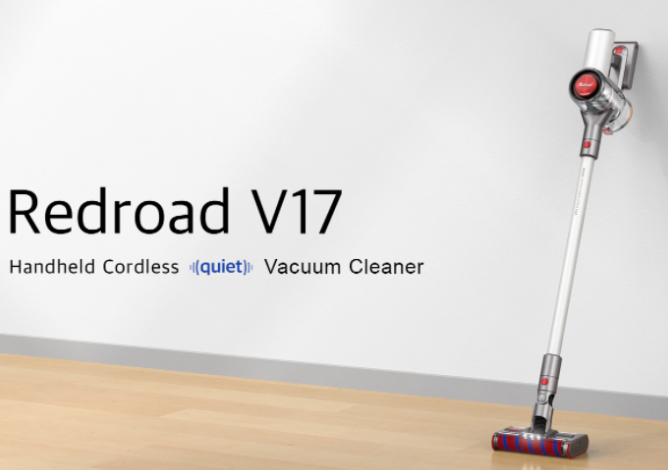It’s not always convenient to transfer files from your Android device to your computer via USB. To transfer small data, it is more expedient and faster (and more convenient) to use data transfer via WiFi. You will learn how to transfer files via WiFi from Android to computer and vice versa in this article.

How to transfer files via WiFi from Android to computer
There is a very useful program designed just for this purpose. Her name is Pushbullet. It allows you not only to transfer files via Wi-Fi from Android to a computer and vice versa, but also to receive calls and SMS on a computer, send PUSH notifications to your phone. In general, a very useful program.
Attention! For normal operation, you must connect your smartphone and computer to the same Wi-Fi network. If these devices are connected to different networks, you will not succeed.
Instructions for transferring files over WiFi using Pushbullet
- Download and install the application on your Android gadget.
You can download Pushbullet for your phone here - Log in to the app using Google or Facebook.
- Download the widget for your browser or the installation file of the program (the choice is yours).
Download Pushbullet for desktop here - There are two ways to transfer files over WiFi from Android to a computer:
- With the help of the program itself. In this case, just click on the “Add” button in the lower right corner and select the desired file.
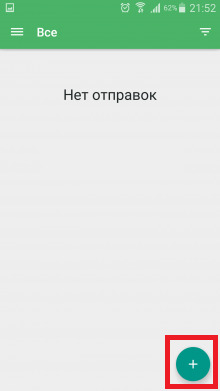
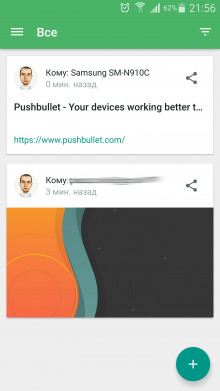
- Using the context menu. Select the desired file, right-click on it and select “Share” from the context menu.
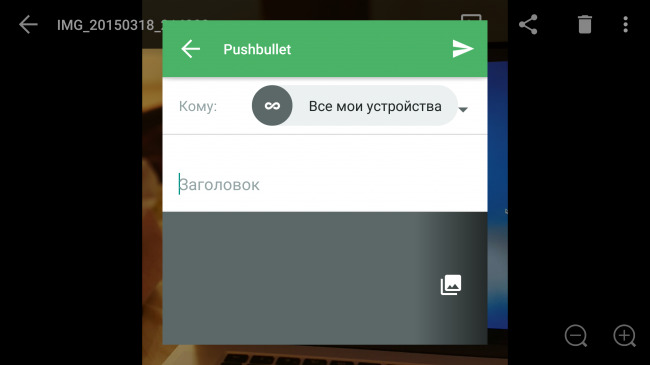
- With the help of the program itself. In this case, just click on the “Add” button in the lower right corner and select the desired file.
- Transferring files from your computer to Android is easy too. The procedure depends on the widget, but in general everything is the same and standard. Simply either drag and drop the desired file into the widget, or select it through the dialog box.
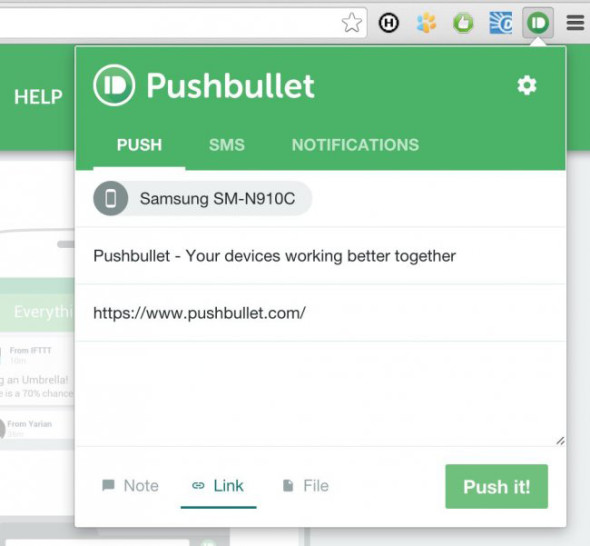
Another program to transfer files via WiFi from Android to computer
It’s called AirDroid.
You can download AirDroid for Android here
There is no PC version. The program works on a different principle than the previous one.
Again, I think it’s not worth reminding once again that the computer and smartphone must be connected to the same WiFi network.
How to transfer files over WiFi using AirDroid
- Download and install the program on your phone.
- Run the program. On startup, you should see a similar window.
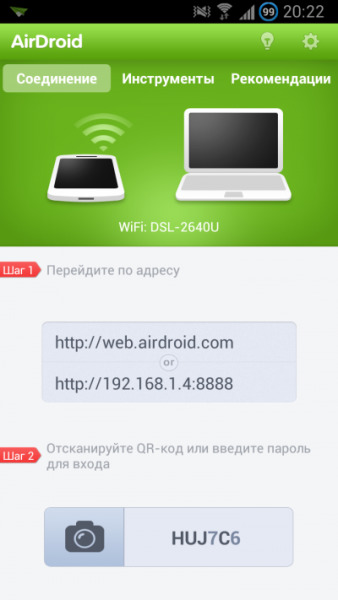
- Click on the camera, which is located at the bottom of the screen. This will open the camera app to scan the QR code.
- Go to this address. Here we can either enter the details of our Google account, on which the smartphone is located, or scan the QR code with the phone.
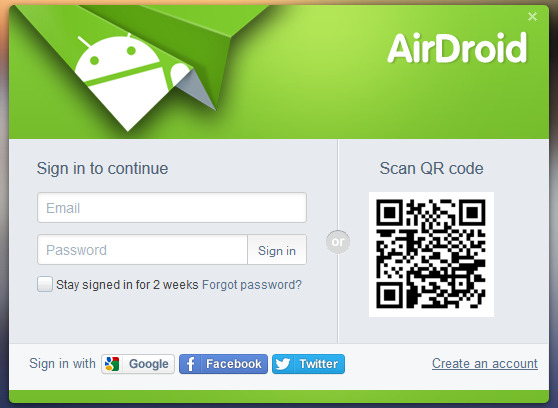 < /li>
< /li> - After completing the previous step, the application interface will appear.
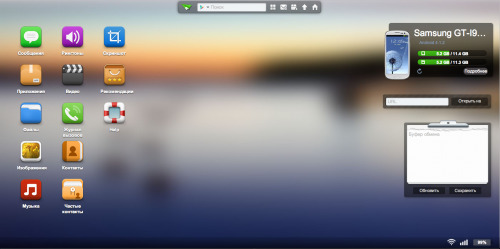
- By clicking on the “Files” folder, you can see all the files on your smartphone.
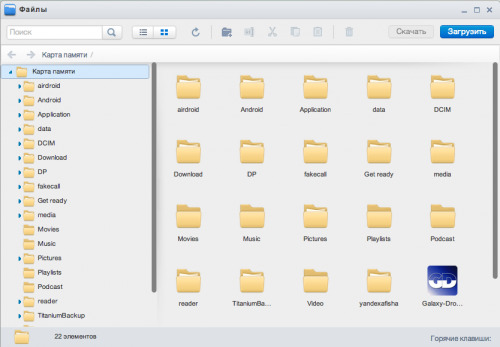
- Now you can drag and drop the files you need both to and from your phone.
By the way, these two programs work with a virtual server, so the transfer speed does not depend on the speed of your Internet connection.
That’s it. If you have any questions about how to transfer files via WiFi from Android to computer and vice versa, write in the comments.