Не всегда бывает удобно передавать файлы с Android-устройства на компьютер по USB. Для передачи небольших данных целесообразней и быстрее (да и удобней) использовать передачу данных через WiFi. О том, как передавать файлы по WiFi с Android на компьютер и наоборот, вы узнаете из этой статьи.

Как передавать файлы по WiFi с Android на компьютер
Существует очень полезная программа, предназначенная как раз для этих целей. Имя ей — Pushbullet. Она позволяет не только передавать файлы по Wi-Fi с Android на компьютер и наоборот, но ещё и принимать звонки и SMS на компьютере, отправлять PUSH-уведомления на телефон. В общем, очень полезная программа.
Внимание! Для нормальной работы вы должны подключить свой смартфон и компьютер к одной Wi-Fi сети. Если эти устройства подключены к разным сетям — ничего у вас не получится.
Инструкция по передачи файлов по WiFi с помощью Pushbullet
- Скачиваем и устанавливаем приложение на свой Android-гаджет.
Скачать Pushbullet для телефона можете здесь - Входим в приложение с помощью Google или Facebook.
- Скачиваем виджет для вашего браузера или установочный файл программы (выбор за вами).
Скачать Pushbullet для компьютера можете здесь - Передавать файлы по WiFi с Android на компьютер можно двумя способами:
- С помощью самой программы. В этом случае просто нажимаете на кнопку «Добавить» в нижнем правом углу и выбираете нужный файл.
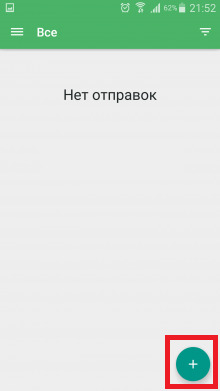
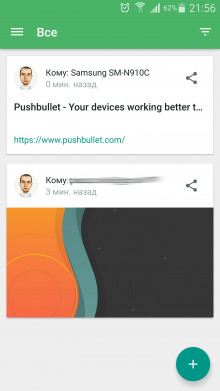
- С помощью контекстного меню. Выбираем нужный файл, жмём ПКМ на него и в контекстном меню выбираем «Поделиться».
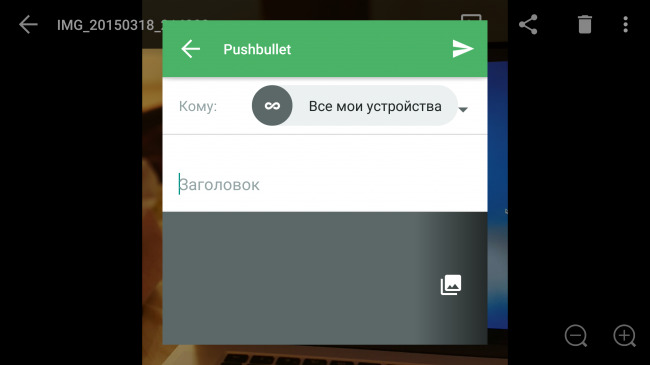
- С помощью самой программы. В этом случае просто нажимаете на кнопку «Добавить» в нижнем правом углу и выбираете нужный файл.
- Передавать файлы с компьютера на Android тоже просто. Порядок действия зависит от виджета, однако в целом всё одинаково и стандартно. Просто либо перетаскиваете в виджет нужный файл, либо выбираете его через диалоговое окно.
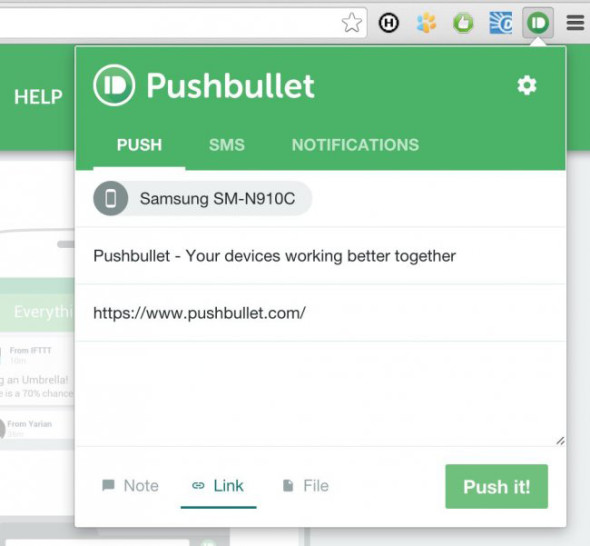
Ещё одна программа для передачи файлов по WiFi с Android на компьютер
Называется AirDroid.
Скачать AirDroid для Android можете здесь
Версии для компьютера нет. Работает программа по другому принципу, нежели предыдущая.
Опять же, думаю не стоит лишний раз напоминать, что компьютер и смартфон должны быть подключены к одной WiFi сети.
Инструкция по передачи файлов по WiFi с помощью AirDroid
- Скачиваем и устанавливаем программу на телефон.
- Запускаем программу. При запуске у вас должно появиться подобное окно.
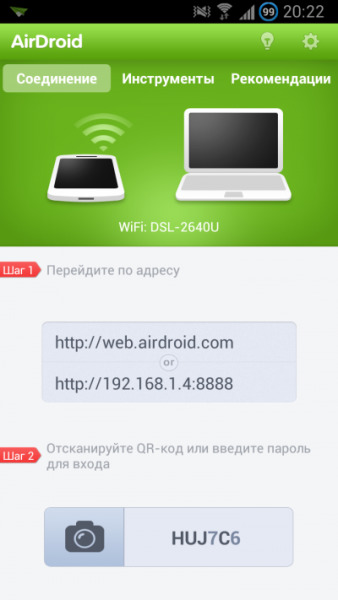
- Нажимаем на камеру, которая находится внизу экрана. После этого у вас откроется приложение камеры для сканирования QR-кода.
- Переходим по этому адресу. Здесь мы либо можем ввести данные своего Google-аккаунта, на котором находится смартфон, либо телефоном отсканировать QR-код.
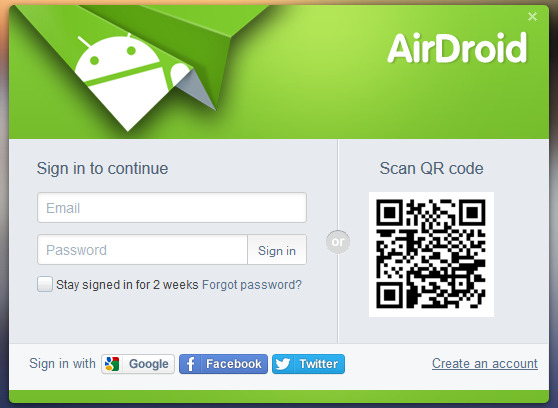
- После выполнения предыдущего пункта появится интерфейс приложения.
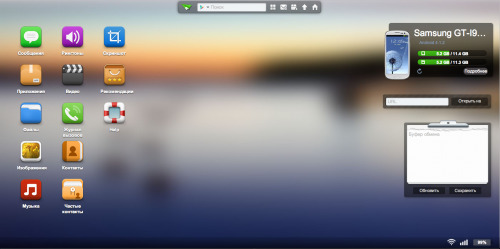
- Нажав на папку «Файлы» вы можете увидеть все файлы на вашем смартфоне.
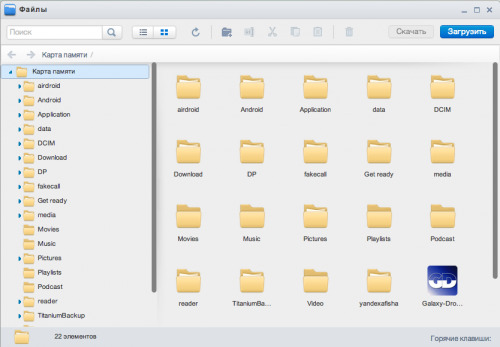
- Теперь вы можете перетаскивать нужные вам файлы как на телефон, так и с телефона.
Кстати, эти две программы работают с виртуальным сервером, поэтому скорость передачи никак не зависит от скорости вашего интернет-соединения.
Вот и всё. Если возникли какие-то вопросы о том, как передавать файлы по WiFi с Android на компьютер и наоборот, пишите в комментарии.



