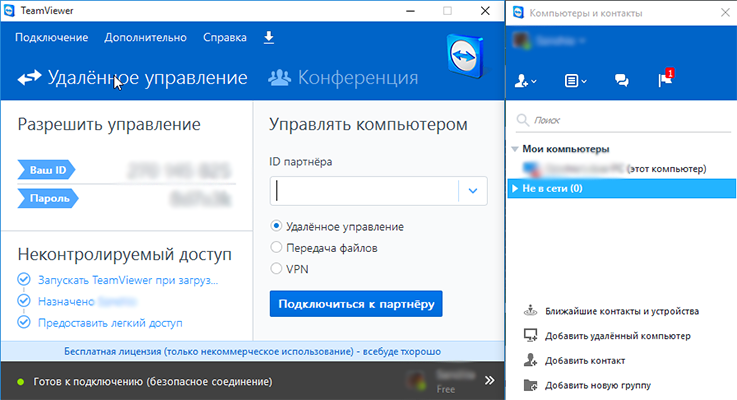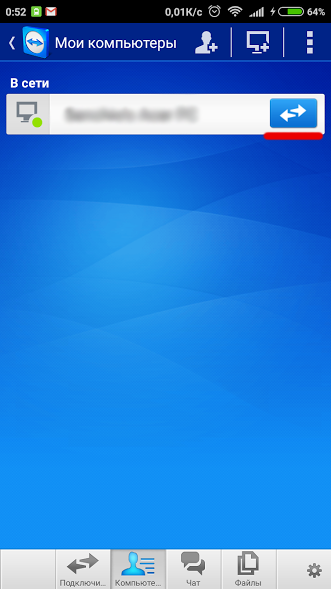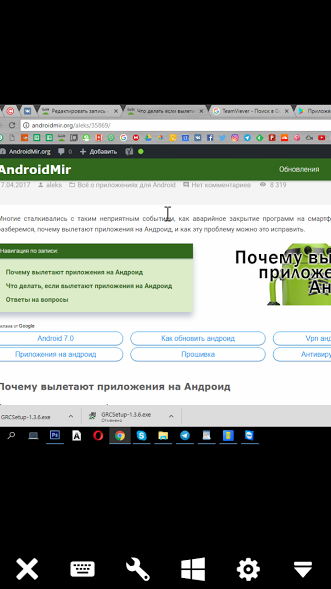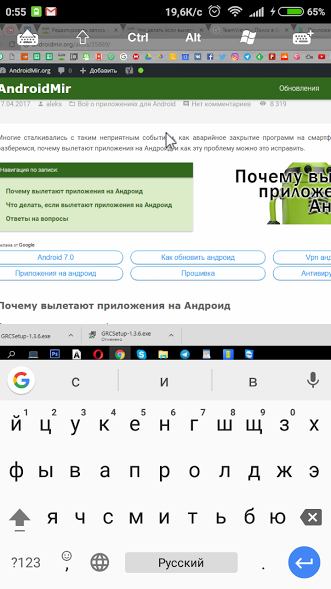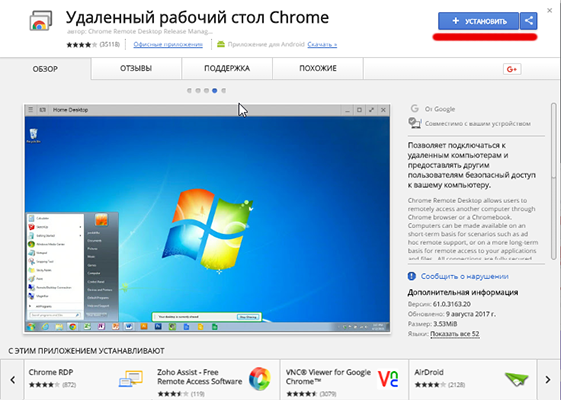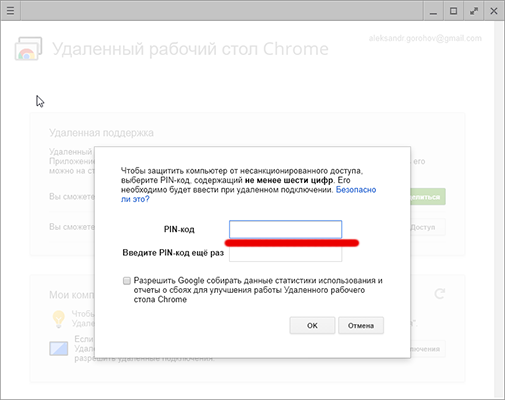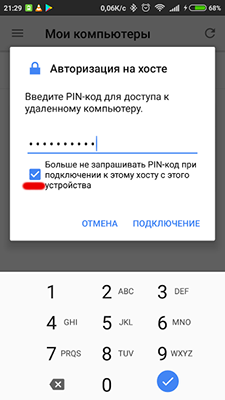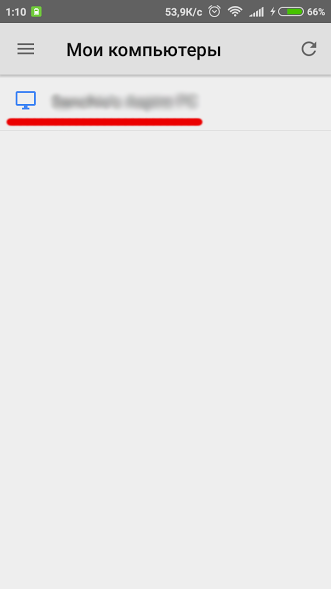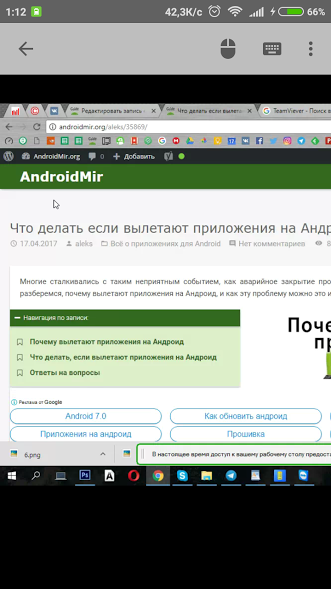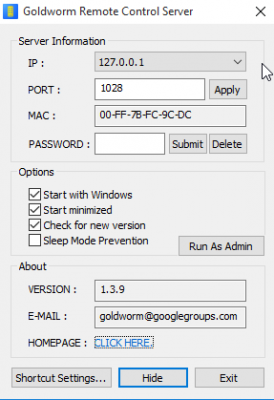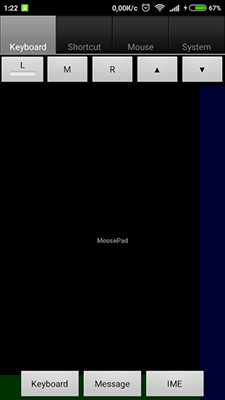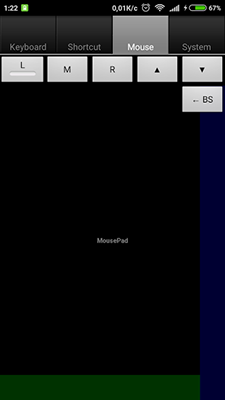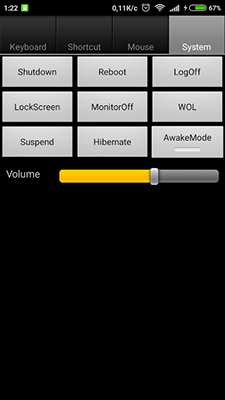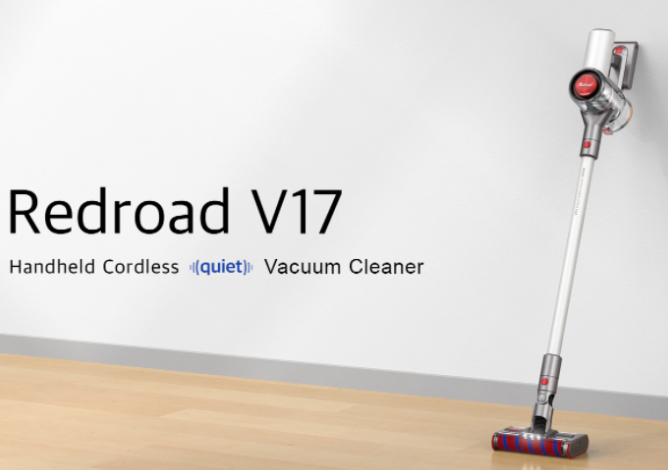Today, almost every home has a Wi-Fi router, and in your pocket – a smartphone with access to the Internet. Wireless technology opens up a wide range of possibilities for users that we could only see in science fiction films before. For example, you can use your smartphone to control your home computer, wherever you are. In this article, we will tell you how to manage a computer through an Android phone.

How to control a computer via phone
To control a computer through a phone, you need special applications that are installed on a PC and a smartphone. Below we will look at the best applications for remote access and PC control.
There are two scenarios for controlling a computer through a phone:
- remote access to a PC via the Internet
- mouse cursor control, media players and other programs via Wi-Fi
Remote access from phone via TeamViewer
TeamViewer is rightfully considered the best application for secure remote access. This program first firmly established itself as the main tool for remote diagnostics and configuration of computers, and then TeamViewer developers released applications for mobile operating systems, including Android.
To get started, you need to install on your computer TeamViewer PC client and smartphone app. After that, register an account and log in to it on a PC and on a smartphone, now you can get remote access to a computer via the Internet.
Open the TeamViewer app on your smartphone and go to the “Computers” section. Near the name of your computer, its status will be displayed: if you see a green circle, then the computer is turned on and can be accessed. Click on the arrow button. The connection will be made and on the smartphone screen you will see what is happening on the monitor of your PC.
The mouse cursor is controlled using the phone’s touch screen. You can also fully use the software keyboard of your smartphone to enter text on your computer.
In the “Computers” section, you can add as many PCs for remote control as you need. To do this, each of them must have TeamViewer installed. Remote access to computers can also be obtained without using an account; for this, you must enter a temporary password in the application on your smartphone, which is generated in the program on the PC.
PC control via “Chrome Remote Desktop”
The Chrome Remote Desktop app allows you to remotely access your PC through your Google Account. It’s much simpler than TeamViewer, but it does its job just fine.
To get started, open the Chrome browser on your computer and install Chrome Remote Desktop.
After installation, click “Get Started”, download additional software components and install them. You will then be asked to come up with a security pin, which you will later need to enter in the app on your smartphone.
Now open the Chrome Remote Desktop application on your smartphone, click on the name of your PC and enter the pin code you created earlier. In order not to enter it again later, check the corresponding box.
After that, you will get remote access to the PC via the Internet, you will be able to control the mouse and keyboard. The sound from the connected computer will also be broadcast to the smartphone.
How to make a remote control for a computer from a smartphone
The smartphone can be used as a PC remote control using the Goldworm Remote Control app. The connection is made through the home Wi-Fi network, that is, the computer and smartphone must be connected to the same Wi-Fi router. You need to install Goldworm server on your PC.
The set of settings for the application is minimal. You can check the box so that the server boots with the system when you turn on the PC, activate check for updates, set a password. By default, the program should work immediately after installation. In some cases, you will need to manually enter the IP address from the Goldworm server on the PC into the smartphone app.
At the top of the application window, you will see four tabs. You can change them later in the settings. The Keyboard tab contains a trackpad for controlling the mouse cursor. To the right of it is a vertical strip that mimics a scroll wheel. You can use the button below to call up the keyboard.
The Shortcut tab is designed to control the media player on the PC, WMPlayer is selected by default.
The Mouse tab is also designed to control the cursor, only in addition it turns on the screen magnifier on the computer. This is useful when you are away from the monitor and need to magnify a specific area of the screen.
The fourth tab is called System. It contains PC controls such as shutting down and restarting the PC, entering hibernation mode, turning off the monitor, a sound adjustment slider, and so on.
Also read the article Managing Android from a Computer.
And what applications do you use to control your computer through your phone? Write your options in the comments.
Answers to questions
How to enable sound in TeamViewer?
In order to broadcast sound from a PC via TeamViewer to your smartphone, you need to go to the application settings on your smartphone and check the box next to “Play computer sounds”. This option is disabled by default.