Сегодня почти в каждом доме есть Wi-Fi роутер, а в кармане — смартфон с доступом к сети интернет. Беспроводные технологии открывают пользователям большое количество возможностей, которые раньше мы могли увидеть только в фантастических фильмах. К примеру, можно через смартфон управлять домашним компьютером, где бы вы ни находились. В этой статье мы расскажем, как управлять компьютером через телефон на Андроид.

Как управлять компьютером через телефон
Чтобы управлять компьютером через телефон нужны специальные приложения, которые устанавливаются на ПК и смартфон. Ниже мы рассмотрим лучшие приложения для удалённого доступа и управления ПК.
Есть два сценария для управления компьютером через телефон:
- удалённый доступ к ПК через интернет
- управление курсором мыши, медиаплеерами и другими программами через Wi-Fi
Удалённый доступ с телефона через TeamViewer
TeamViewer по праву считается лучшим приложением для безопасного получения удалённого доступа. Эта программа сперва прочно закрепилась как главный инструмент для удалённой диагностики и настройки компьютеров, а затем разработчики TeamViewer выпустили приложения и под мобильные операционные системы, в том числе и для Андроид.
Для начала работы вам нужно установить на компьютер клиент TeamViewer для ПК и приложение на смартфон. После этого зарегистрируйте аккаунт и войдите в него на ПК и на смартфоне, теперь вы сможете получить удалённый доступ к компьютеру через интернет.
Откройте приложение TeamViewer на смартфоне и перейдите в раздел «Компьютеры». Возле названия вашего компьютера будет отображаться его статус: если вы видите зелёный кружочек, значит, компьютер включён и доступ к нему может быть получен. Нажмите на кнопку со стрелочками. Будет осуществлено подключение и на экране смартфона вы увидите то, что происходит на мониторе вашего ПК.
Управление курсором мыши осуществляется с помощью сенсорного экрана телефона. Также вы можете полноценно использовать программную клавиатуру смартфона для ввода текста на компьютере.
В разделе «Компьютеры» можно добавить столько ПК для удалённого управления, сколько вам потребуется. Для этого на каждом из них должна быть установлена программа TeamViewer. Удалённый доступ к компьютерам можно получить и без использования аккаунта, для этого вы должны ввести в приложении на смартфоне временный пароль, генерируемый в программе на ПК.
Управление ПК через «Удалённый рабочий стол Chrome»
Приложение «Удалённый рабочий стол Chrome» позволяет получить удалённый доступ к ПК через аккаунт Google. Оно намного проще, чем TeamViewer, но со своей единственной задачей справляется на отлично.
Для начала откройте на компьютере браузер Chrome и установите программу «Удалённый рабочий стол Chrome».
После установки нажмите «Начало работы», загрузите дополнительные программные компоненты и установите их. Затем вам будет предложено придумать пин-код безопасности, который впоследствии нужно будет ввести в приложении на смартфоне.
Теперь откройте приложение «Удалённый рабочий стол Chrome» на смартфоне, нажмите на название вашего ПК и введите придуманный ранее пин-код. Чтобы впоследствии не вводить его заново, установите галочку в соответствующее поле.
После этого вы получите удалённый доступ к ПК через интернет, сможете управлять мышью и клавиатурой. Также на смартфон будет транслироваться звук с подключённого компьютера.
Как из смартфона сделать пульт для компьютера
Смартфон можно использовать как пульт для ПК с помощью приложения Goldworm Remote Control. Подключение осуществляется через домашнюю сеть Wi-Fi, то есть компьютер и смартфон должны быть подключены к одному и тому же Wi-Fi роутеру. На ПК нужно установить сервер Goldworm.
Набор настроек у приложения минимальный. Можно поставить галочку, чтобы сервер загружался с системой при включении ПК, активировать проверку обновлений, установить пароль. По умолчанию программа должна работать сразу после установки. В некоторых случаях потребуется вручную ввести IP-адрес из сервера Goldworm на ПК в приложение на смартфоне.
В верхней части окна приложения вы увидите четыре вкладки. В дальнейшем их можно поменять в настройках. Вкладка Keyboard содержит трекпад для управления курсором мыши. Справа в ней находится вертикальная полоска, имитирующая колесо прокрутки. Кнопкой внизу можно вызвать клавиатуру.
Вкладка Shortcut предназначена для управления медиаплеером на ПК, по умолчанию выбран WMPlayer.
Вкладка Mouse также предназначена для управления курсором, только вдобавок она включает на компьютере экранную лупу. Это удобно в тех случаях, когда вы находитесь далеко от монитора и вам нужно увеличить определённую область экрана.
Четвёртая вкладка называется System. В ней находятся такие элементы управления ПК, как выключение и перезагрузка ПК, переход в режим гибернации, выключение монитора, ползунок настройки звука и так далее.
Также читайте статью Управление Андроид с компьютера.
А какие приложения вы используете чтобы управлять компьютером через телефон? Напишите свои варианты в комментариях.
Ответы на вопросы
Как включить звук в TeamViewer?
Для того чтобы на смартфон транслировался звук с ПК через TeamViewer, нужно зайти в настройки приложения на смартфоне и поставить галочку возле пункта «Проигрывать звуки компьютера». По умолчанию эта опция отключена.
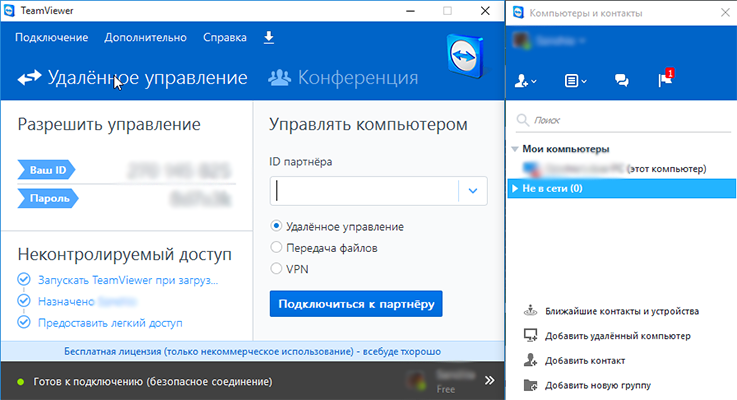
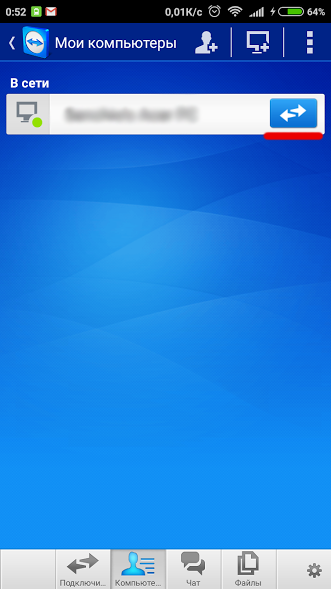
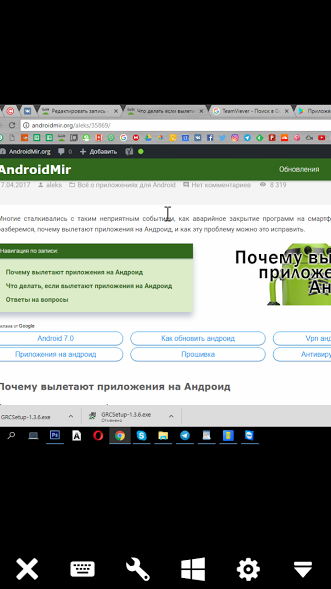
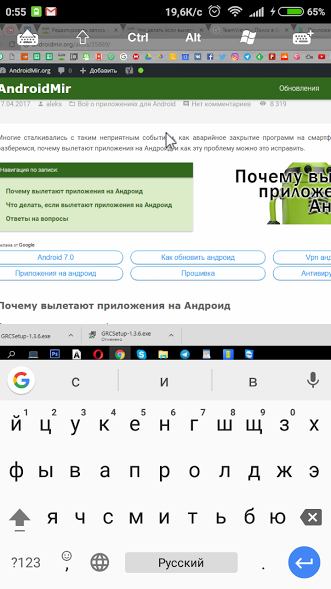
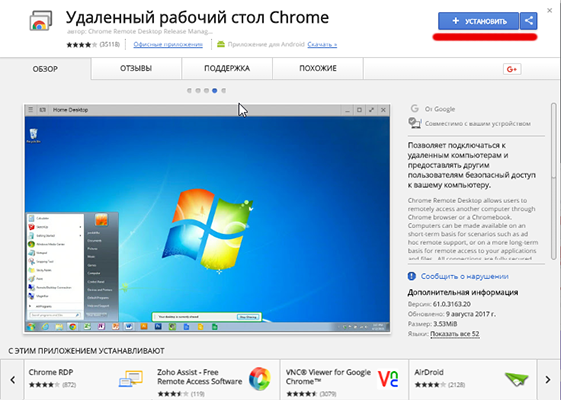
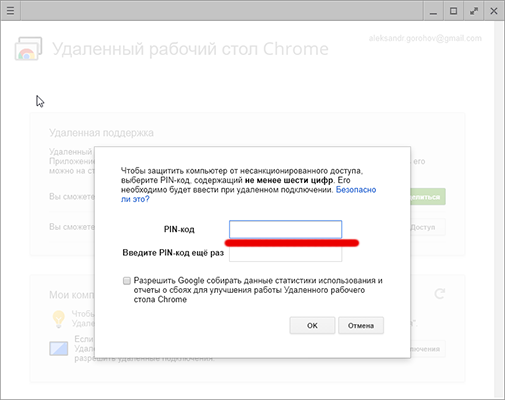
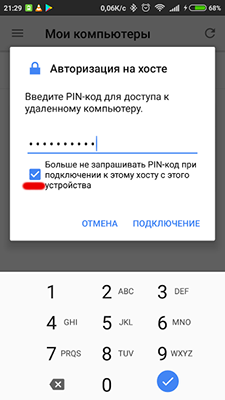
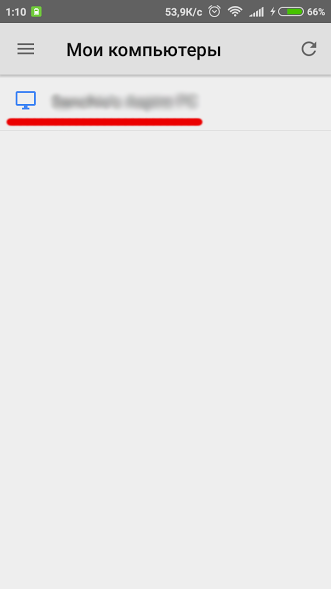
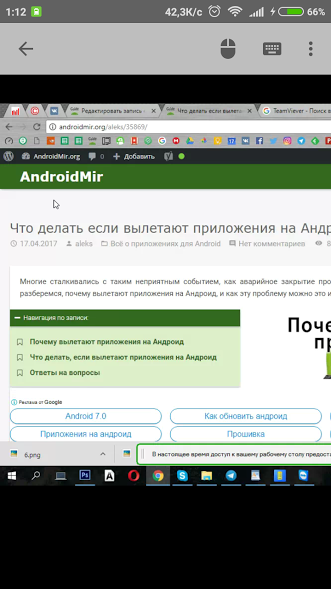

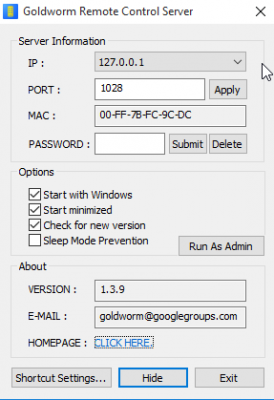
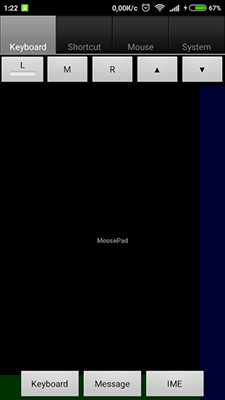

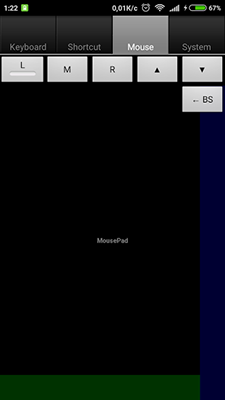
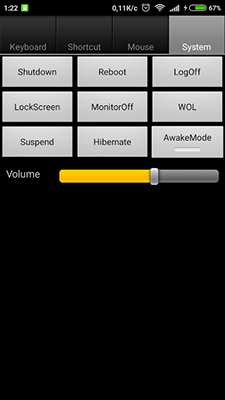

![TWS наушники Itel T1 [обзор + видео] ⋆ 18 TWS наушники Itel T1 [обзор + видео] ⋆ 1](https://androidmir.org/wp-content/uploads/2022/10/Earbuds-T1.jpg)
