Потеря данных – главная беда всех пользователей. Случайное или преднамеренное удаление фотографий, музыки, контактов, сброс настроек, переустановка системы лишают «всего, что нажито непосильным трудом».

Возникает вопрос, как восстановить удаленные данные на Android? Насколько это непоправимо? Давайте разбираться.
Быстрые ссылки:
Восстановить удаленные СМС на Андроид
Прежде всего следует включить на телефоне режим полета: Настройки ➨ Еще ➨ Режим полета.
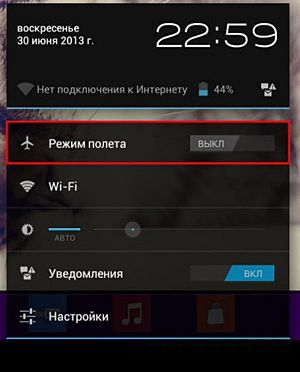
Это необходимо для того, чтобы удаленные данные не были случайно перезаписаны какой-нибудь случайной СМСкой.
Подробное описание того, как можно восстановить удаленные данные на Android, представлено в видео ниже.
Восстановить удаленные контакты на Андроид
Данная операция – наиболее простая. Если вы пользуетесь Android-устройством, то наверняка у вас есть Google-аккаунт. Ведь без него нельзя будет пользоваться магазином приложений и сервисами Google.
Если у вас ранее была включена синхронизация контактов, то просто экспортируете список контактов из Google-аккаунта:
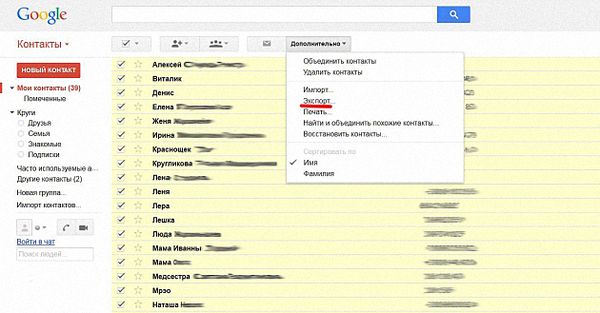
Если же по каким-либо причинам синхронизация была выключена, придется искать в смартфоне файл
/data/data/com.android.providers.contacts/databases/contacts.db
(или /data/data/com.android.providers.contacts/databases/contacts2.db) – это и есть база контактов.
Там же находится и хранилище СМС:
/data/data/com.android.providers.telephony/databases/mmssms.db, а в файле data.ext4.tar – другие пользовательские данные (документы и т.п.), которые вам тоже могут понадобиться.
Поскольку доступ к ним без root-прав получить нельзя, придется использовать программы, чтобы восстановить удаленные данные на Android.
Как восстановить удаленные контакты из СSV-файла
Если вам удалось скопировать файл contacts.db (или contacts2.db) на компьютер, его нужно еще открыть. Для этого следует установить для Mozilla Firefox плугин SQLite Manager.
- Запустите его:
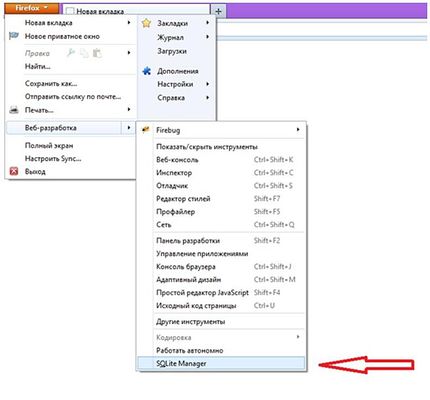
- Выберите «Подключить базу данных» и откройте файл contacts.db (или contacts2.db):

- В левом окошке найдите phone_lookup:
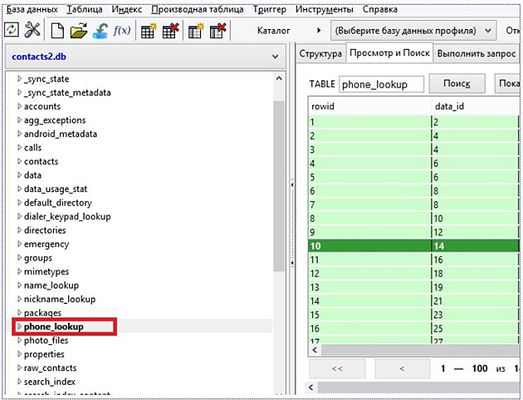
- Нажмите правой кнопкой мышки на этом пункте и выберите «Экспортировать таблицу»:
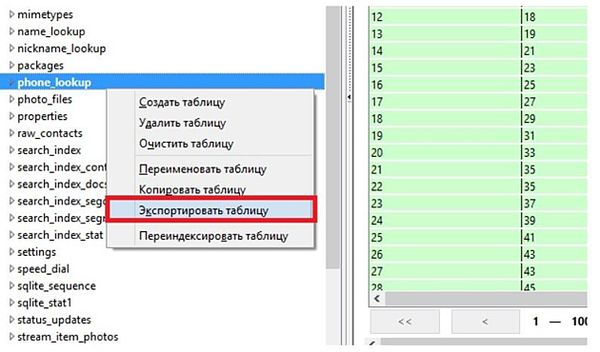
- Сохраните в формате CSV со следующими параметрами:
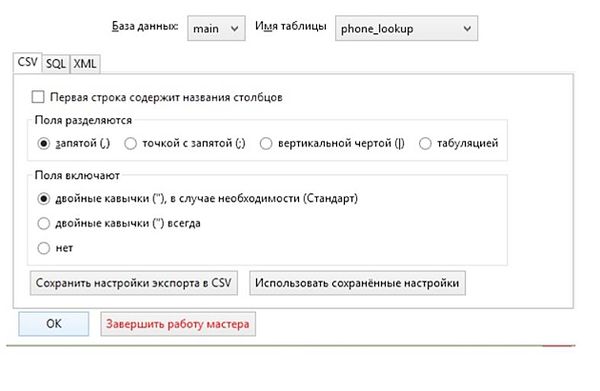 Таким образом вы сможете получить список телефонов.
Таким образом вы сможете получить список телефонов.
- Имена контактов вы получите, если экспортируете в формат CSV папку data:
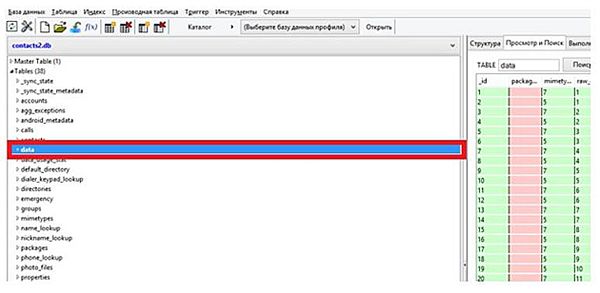 Полученный CSV-файл можно открыть в обычном Excel’e и работать с ним, как с таблицей.
Полученный CSV-файл можно открыть в обычном Excel’e и работать с ним, как с таблицей.
- Когда работа с таблицей будет закончена, заходите в свой Google-аккаунт и нажмите «Импорт контактов»:

- В появившемся окошке укажите путь к вашему CSV-файлу и нажмите «Импорт»:
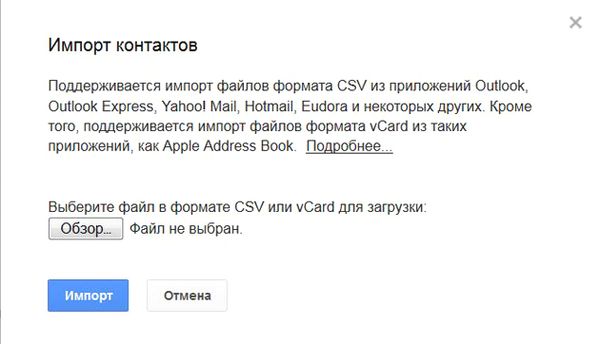
- После этого ваш список контактов появится на Google-аккаунте, а после включения синхронизации на смартфоне список контактов появится и на вашем телефонном аппарате.
Восстановить удаленные файлы на Android
Как же восстановить удаленные фото на Android? А видео, музыку, приложения? Для этого вам потребуется компьютер и специальная программа для восстановления данных.
7-Data Android Recovery
Рекомендую использовать 7-Data Android Recovery – это программа восстановления данных для Андроид. Ее преимущество над другими в том, что она не требует root-прав. Существуют платные версии этой программы, но вас вполне устроит бесплатная с ограниченным сроком действия.
- Включите на смартфоне режим отладки по USB: Настройки ➨ Для разработчиков ➨ Отладка по USB.
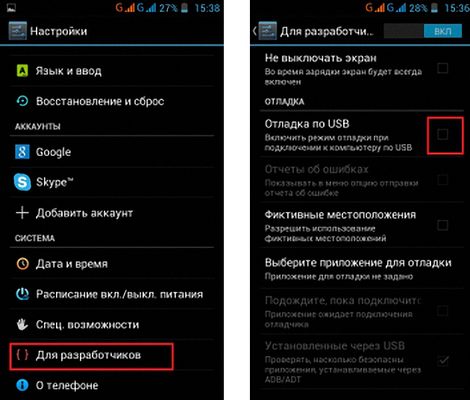
2. Подключите телефон к компьютеру при помощи USB-кабеля.
3. Запустите программу 7-Data Android Recovery, установленную на ПК. Появится окошко с предложением установить USB-соединение:
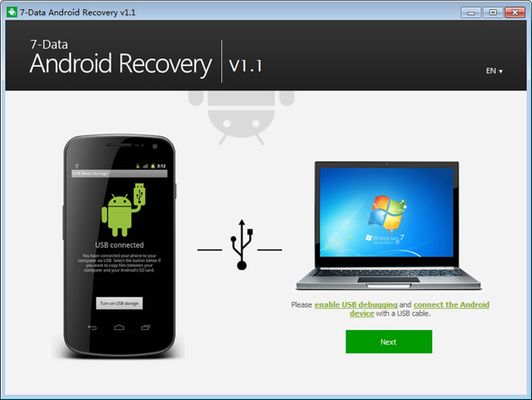
4. Жмете Next и выбираете, где следует восстановить данные – на внутренней памяти телефона или на SD-карте. После этого опять нажимаете Next для запуска процесса сканирования:
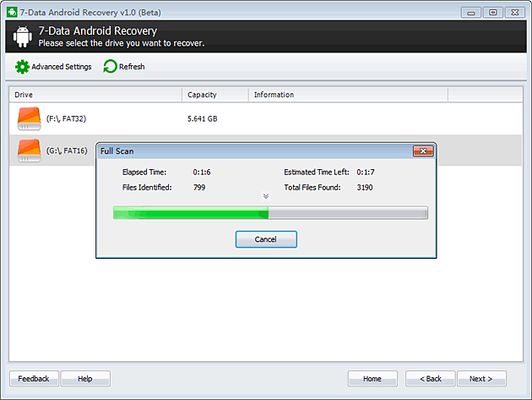
Процесс этот достаточно долгий, так что запаситесь терпением.
5. После окончания сканирования откроется проводник, в котором вы можете выбрать найденные удаленные файлы (они помечаются красным крестиком) и место, куда их можно сохранить.
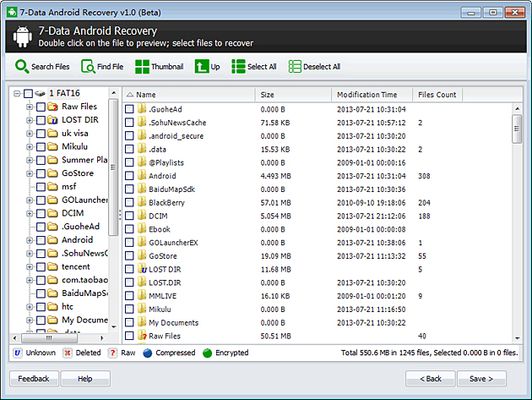
6. Когда все файлы будут восстановлены и сохранены, закройте программу и просто перенесите их на смартфон.
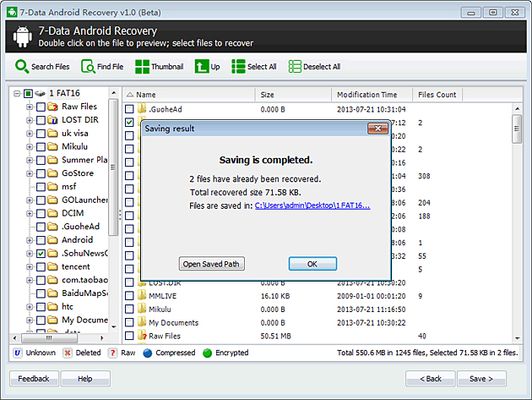
На этом процесс восстановления закончен.
Wondershare Dr. Fone dor Android
Еще одна программа для восстановления данных Wondershare Dr. Fone for Android. Хотя ее и предлагают купить, но в течение 30 дней ею можно пользоваться бесплатно.
Перед началом процедуры восстановления убедитесь, что батарея телефона заряжена.
- Включите на смартфоне режим отладки по USB: Настройки ➨ Для разработчиков ➨ Отладка по USB.
- Подключите телефон к компьютеру при помощи USB-кабеля.
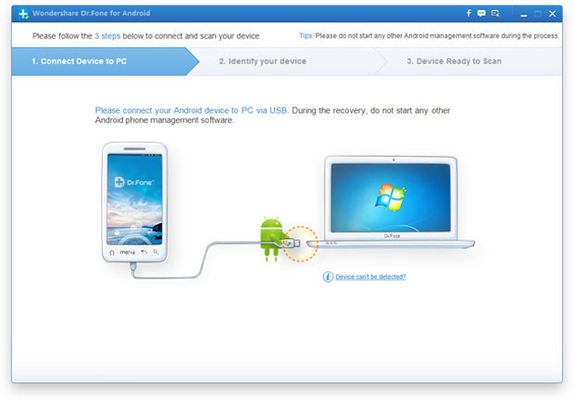
3. После того как устройство будет определено, нажмите Next для запуска сканирования:
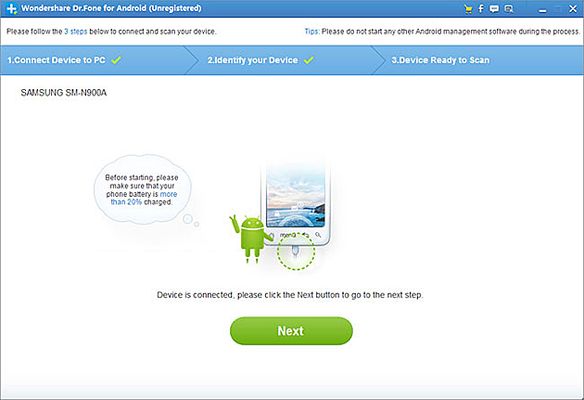
4. Перед началом сканирования можно выбрать тип данных для восстановления:
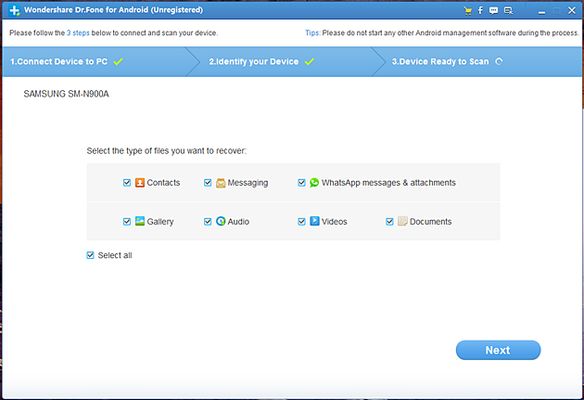
Как видно из скриншота, вы можете:
- восстановить удаленные смс на Android;
- восстановить удаленное видео на Android;
- восстановить удаленные фотографии на Android;
- восстановить приложение на Android.
5. Если выбрать для восстановения Gallery, Audio, Videos, Documents и нажать Next, появится новое окошко, в котором вам предложат два режима сканирования – стандартный Standard (поиск только удаленных файлов или поиск всех файлов) и расширенный Advanced. Используйте расширенный режим, если в стандартном были найдены не все нужные вам файлы.
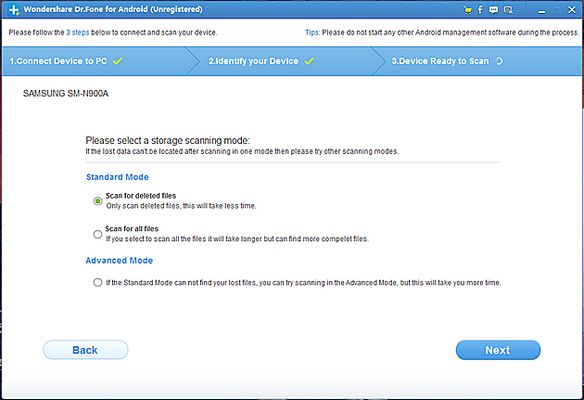
6. В ходе процесса сканирования вы можете просматривать найденные файлы:
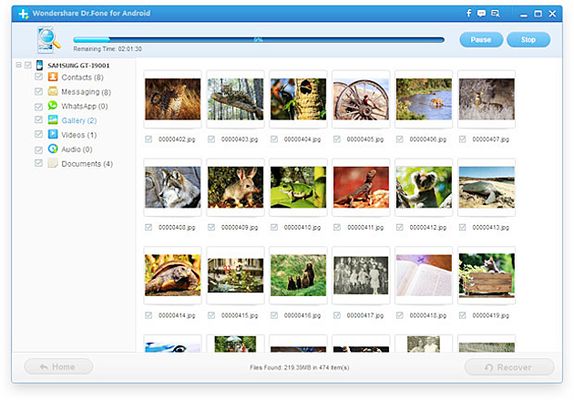
7. Удаленные на Android фото, видео и приложения выделяются красным цветом:
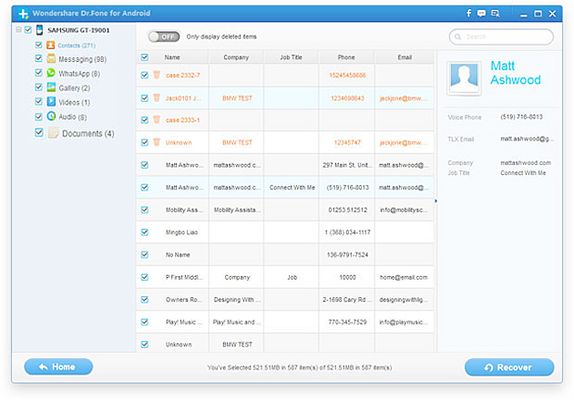
8. Сохраните восстановленные данные на компьютер. Потом их можно будет перенести на смартфон.
Как восстановить программы на Android
Данные обо всех программах, которые приобретаются и скачиваются через Google Play, сохраняются в учётной записи. Благодаря этому, в случае необходимости (после сброса настроек или на новом устройстве), все использованные ранее приложения будут автоматически установлены при входе в свой аккаунт. Необходимо лишь интернет-соединение.
Как восстановить программы на Android, если они были удалены вручную?
Для этого необходимо на устройстве запустить приложение «Google Play Маркет», в его меню найти раздел «Мои приложения» и выбрать «Все». Появится список скачанных ранее программ, в котором можно будет выбрать нужную и нажать «Установить».

Как восстановить фото на Android
Как восстановить удалённые фото на Android? Проще всего это это сделать, если включена синхронизация с Google+Фото. Для этого необходимо в меню «Фото» поставить галочку напротив пункта «Автозагрузка». После этого, все снимки будут автоматически загружаться в хранилище на Google Диске и будут доступны с любого мобильного устройства или компьютера.
Если же синхронизация не была включена, то удалённые фотографии можно восстановить при помощи специальных программ. Их множество, платных и бесплатных (например 7-Data Android Recovery) и работают они примерно по одному принципу. Мобильное Андроид-устройство необходимо через USB-кабель подключить к компьютеру, на котором установлена программа для восстановления. После синхронизации необходимо запустить поиск удалённых файлов и, по его окончании, программа выдаст список найденной информации, из которой можно выбрать необходимые фотографии и сохранить их на жёсткий диск компьютера. Сохранять данные сразу в память мобильного устройства нельзя.
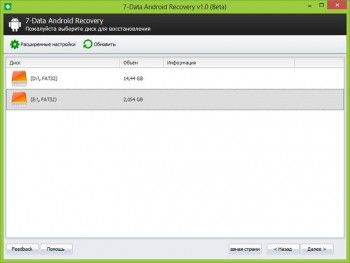
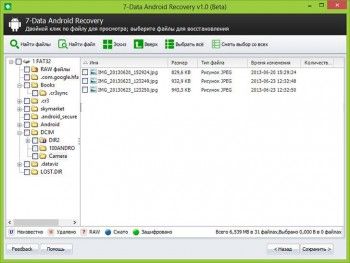
Как восстановить плей маркет
В последних версиях Android Google Play входит в стандартную прошивку, поэтому удалить его нельзя. Если приложение стало недоступно для пользователя, то, скорей всего, произошло случайное отключение в настройках. Как восстановить плей маркет? Необходимо зайти в «Настройки» и выбрать пункт меню «Приложения». В самом низу появившегося списка будут располагаться отключённые приложения, среди которых нужно выбрать Google Play маркет и нажать команду «Включить».
Если это не помогло, то можно скачать последнюю версию плей маркета с официального сайта и установить как обычное приложение.
В крайнем случае, можно сбросить Андроид до заводских настроек.

![TWS наушники Itel T1 [обзор + видео] ⋆ 27 TWS наушники Itel T1 [обзор + видео] ⋆ 1](https://androidmir.org/wp-content/uploads/2022/10/Earbuds-T1.jpg)

да
Отличная статья спасибо
Зайдите в ЛК своего оператора и закажите детализация на свою эл.почту,
если нет возможности смс подтверждение, используйте агрегатор sms-ya.ru