Самая важная вещь в телефоне – адресная книга, или иначе – список контактов, смс, фотографии и заметки. Большинство из нас хранят их в памяти телефона, не задумываясь над тем, что в один день всё может исчезнуть без возможности восстановления. Например, были сброшены настройки или просто сломался аппарат.

На этот случай Google предусмотрел Android синхронизацию со своими сервисами. Как же сделать синхронизацию на Android или как настроить синхронизацию на Аndroid?
Само собой, у вас должен быть создан почтовый ящик на Gmail – ведь иначе вы не сможете загружать приложения из Play market’a и пользоваться многими сервисами Google.
Создание почтового ящика Gmail
На всякий случай опишем процесс создания почтового ящика.
- Наберите в строке браузера google.com и нажмите энтер.
- Когда страница загрузится, в правом верхнем углу вы увидите «Почта»:
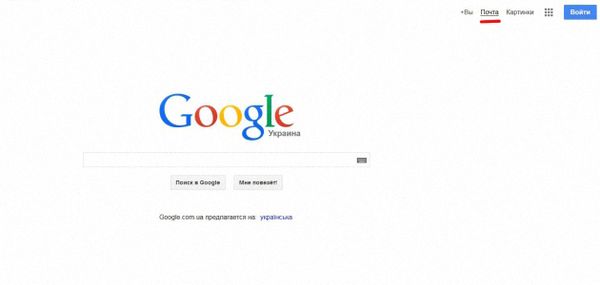
- Нажимаете на надпись «Почта» и получаете следующее:
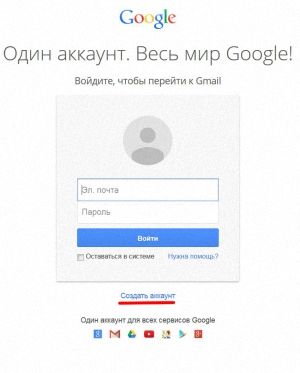
- Нажимаете «Создать аккаунт». Появится окошко с формой, которую нужно заполнить:
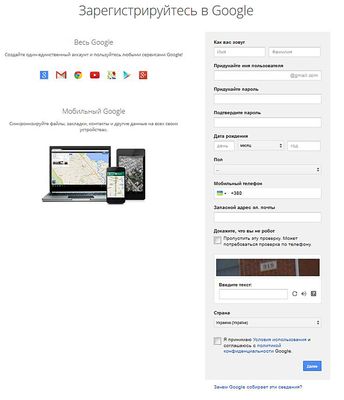
- Придумайте имя своему почтовому ящику (оно будет писаться перед @gmail.com) и пароль (чем он будет сложнее, тем труднее будет злоумышленникам его взломать).
Можете не указывать настоящие личные данные, если хотите соблюсти анонимность. Но обязательно укажите номер того телефона, контакты с которого вы хотите синхронизировать с Gmail.
Также необходимо пройти дополнительную проверку – ввести текст, который будет на показанной вам картинке. И необходимо поставить птичку напротив пункта «Я принимаю Условия пользования и соглашаюсь с политикой конфиденциальности Google». Иначе регистрация будет невозможной.
- Когда все необходимые поля будут заполнены, нажимайте «Далее». И получайте свой почтовый ящик.
Создание учетной записи на Android-смартфоне
1. На своем смартфоне зайдите в Настройки -> Учетные записи и синхронизация:
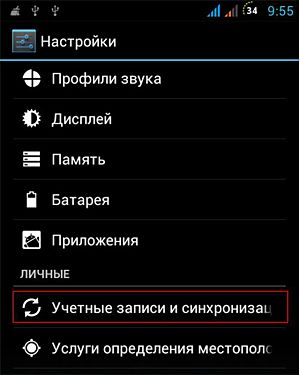
2. В меню «Учетные записи и синхронизация» найдите и нажмите «Добавить учетную запись»:
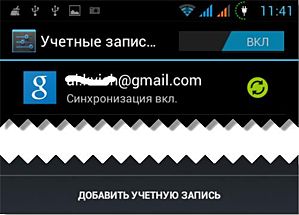
3. Выбирайте Google:
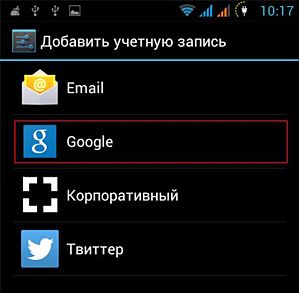
4. Далее предстоит выбрать – ввести существующий аккаунт Google или создать новый:
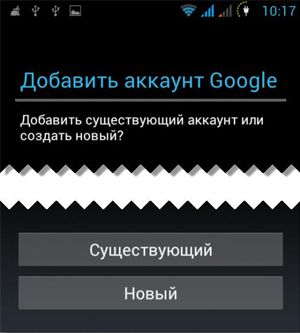
5. Поскольку у вас уже есть почтовый ящик от Google, вводите его:
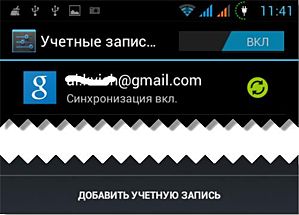
6. Теперь у вас на телефоне есть учетная запись, что позволит вам синхронизировать контакты.
Андроид синхронизация с компьютером
Синхронизация Андроид с ПК очень проста по сути. Для этого даже не обязательно подключать устройство к компьютеру, как раньше. Синхронизация Андроид с Пк через USB вышла из моды, теперь всю информацию можно передать, используя облачные сервисы Google.
1. Прежде всего в браузере на компьютере зайдите в свою учетную запись Google. Нажмите в правом верхнем углу на иконку из мелких квадратиков и в появившемся меню выберите «Диск»:
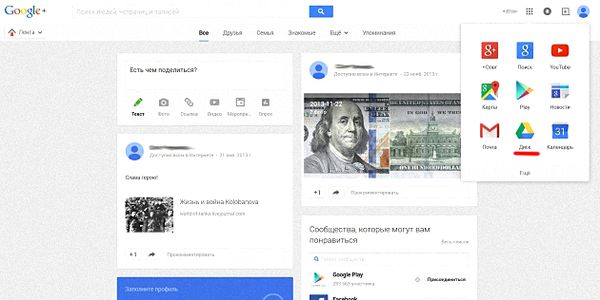
2. Вам предложат установить Google Диск (или Google Drive) на компьютер – для синхронизации данных и совместной работы в Интернете. Соглашайтесь.
3. После окончания установки в области уведомлений появится значок Google Диска:
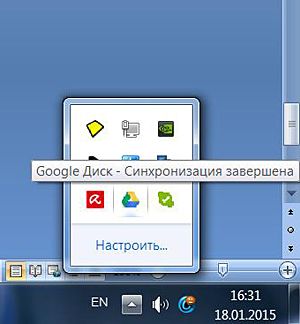
4. Теперь установите Google Диск на ваш смартфон.
Некоторое время займет процесс синхронизации. По его окончании вы сможете передавать любые файлы со смартфона на ПК и с ПК на смартфон.
Проще всего синхронизировать закладки, пароли и историю посещенных сайтов в Google Chrome:
- зайдите в браузере на компьютере в свой Google-аккаунт и в настройках браузера выберите «Дополнительные настройки синхронизации»:
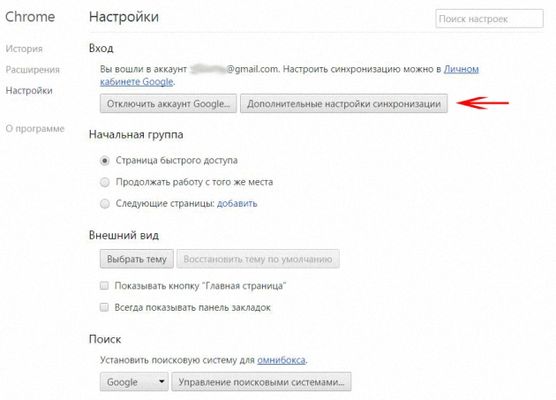
- выберите, какие именно данные вы будете передавать на мобилу:
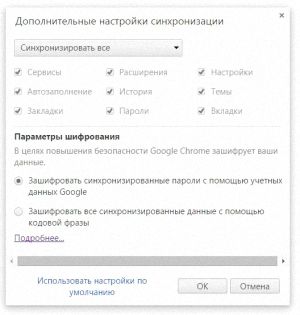
Теперь при использовании Google Chrome на смартфоне и компьютере закладки, пароли и все прочее у вас будут синхронизироваться.
Синхронизацию и бэкап паролей, закладок можно делать и при использовании других браузеров. Например, для Firefox, Internet Explorer и Safari можно установить дополнение Xmarks Sync.
Аndroid синхронизация c Google
Теперь расскажем, как синхронизировать Android с Google. Для этого делайте следующее.
- Опять заходите в Настройки -> Учетные записи и синхронизация.
- Нажмите на вашу учетную запись Google.
- Вы попадете в меню синхронизации, в котором выберите то, что вы хотите синхронизировать:
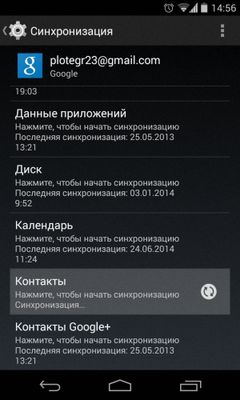
Синхронизация контактов Android c Google
Синхронизация контактов Андроид подробно описана в данной статье.
Android cинхронизация заметок
Для того чтобы синхронизировать заметки на Вашем смартфоне и ПК достаточно проделать пару несложных манипуляций. Всего-лишь нужно установить Google Keep на Вашем Android устройстве и добавить одноименное приложение в Ваш Google Chrome, через интернет-магазин Chrome. После установки приложения все Ваши заметки будут автоматически синхронизированы. Вы сможете писать заметки на Вашем компьютере и потом читать их на смартфоне и наоборот. Очень удобная штука.
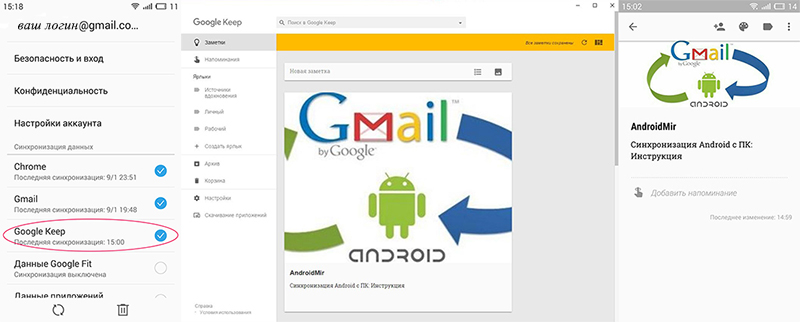
Удобная панель запуска приложений Chrome для синхронизации с Android
Google добавили в свой браузер Chrome кнопку запуска приложений. Эта кнопка представляет собой некое подобие кнопки «пуск» в Windows. Для удобства использования синхронизации данных Android с ПК кнопка на панели задач просто незаменима. Она установится автоматически при установке Google Chrome либо Вы можете поставить ее вручную, для этого необходимо перейти в Пуск — Все приложения — Google Chrome и перетянуть ярлык «Панель запуска Chrome» на панель задач.
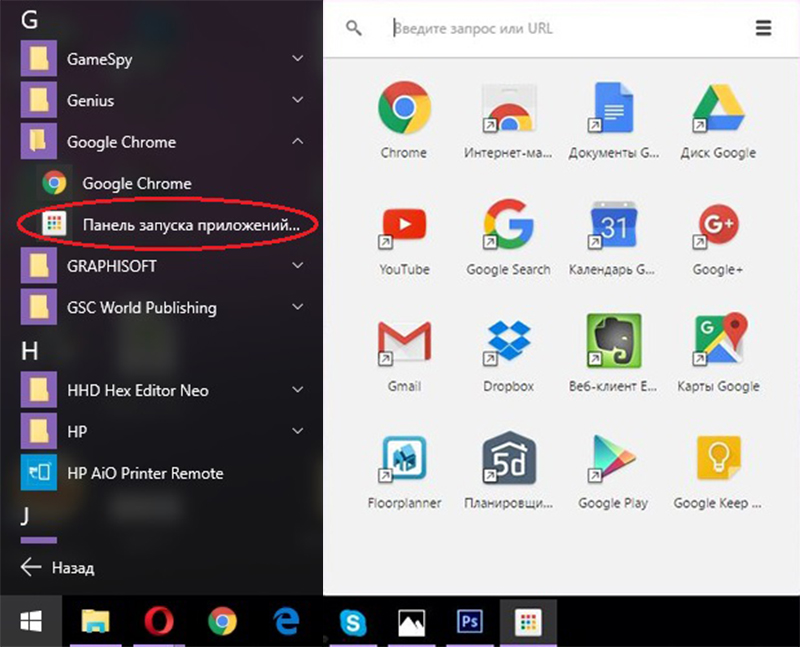
Синхронизация календаря Андроид
Все что Вы записываете в Google календарь автоматически синхронизируется с облаком Google. Синхронизация Android с Google позволяет добавить события календаря со смартфона на компьютер посредством установки одноименного расширения для Chrome.
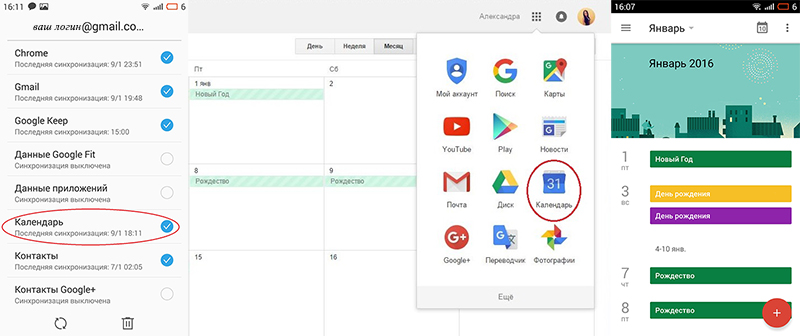
Синхронизация фотографий на Android
Синхронизация аккаунтов Android и Google предусматривает не только контакты. То же самое можно делать с фотографиями и видеофайлами. Как же делается синхронизация фотографий Аndroid с Google?
- На смартфоне запустите приложение «Фото».
- Зайдите в настройки и установите переключатель «Автозагрузка» в положение «Вкл».
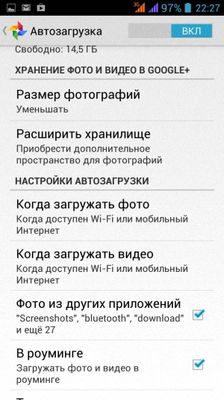
Также можно создать расписание процедуры синхронизации, а также указать размер фотографий при загрузке и приложения, фотографии из которых также будут попадать в хранилище.
Теперь ваши фото- и видеофайлы будут автоматически загружаться на сервис Google+ и, соответственно, синхронизироваться с теми, что хранятся на вашем аппарате.
Обратите внимание: фотографии с разрешением меньше 2048х2048 пикселей места в облачном хранилище не занимают. Для фотографий с более высоким разрешением объем бесплатного хранилища ограничен 15 Гб. Хотите больше места – придется платить.
Если же вы хотите отключить автосинхронизацию, то просто установите переключатель «Автозагрузка» в положение «Выкл».
Обратите внимание: при включенной опции «Автосинхронизация» удаление фотографий на смартфоне приводит и к удалению фотографии на Google!
Как включить синхронизацию на Андроид
Для того, чтобы Андроид синхронизация с компьютером происходила для конкретного её пункта, просто нажмите на интересующий Вас пункт в Разделе меню Настройки > Аккаунты. После этого начнется процесс. Продолжаться он будет несколько минут.
Например, если Вы синхронизируете контакты, после окончания синхронизации на Android устройстве, на ww.google.com/contacts появятся все контакты с Вашего девайса. При необходимости вы сможете их отредактировать.
Теперь если вы активируете ваш Google-аккаунт на другом Android-устройстве, то все контакты, сохраненные на Google, будут автоматически перенесены на смартфон. Также при добавлении нового контакта на одном из устройств произойдет автосинхронизация — он появится на всех синхронизированных с ним аппаратах и в Google-аккаунте (конечно, если работает Интернет).
Как включить автосинхронизацию на Android
Автосинхронизация избавляет пользователя от необходимости делать это вручную. Для активации этого режима нужно зайти в меню “Учетные записи (или в другом варианте “Аккаунты”) и синхронизация) и поставить флажок возле соответствующей опции.
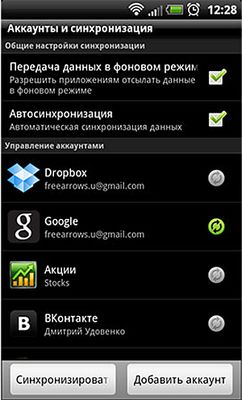
Как отключить синхронизацию на Android
Отключается Андроид синхронизация так же легко, как и включается. Для этого достаточно перевести переключатель на против Google в разделе меню “Аккаунты” в положение “Выкл”.

![TWS наушники Itel T1 [обзор + видео] ⋆ 21 TWS наушники Itel T1 [обзор + видео] ⋆ 1](https://androidmir.org/wp-content/uploads/2022/10/Earbuds-T1.jpg)

Не пойму зачем мне нужно передавать в Google свои контакты и заметки ?! Есть способы синхронизации только с ПК ?
Здравствуйте! При любой облачной синхронизации ваши контакты и заметки будут проходить через сервера компании, которая создала софт синхронизации. Без этого может работать только ручная синхронизация с прямым подключением телефона к компьютеру.