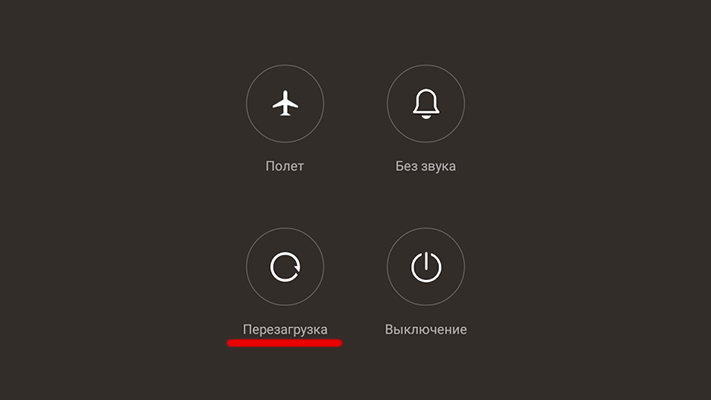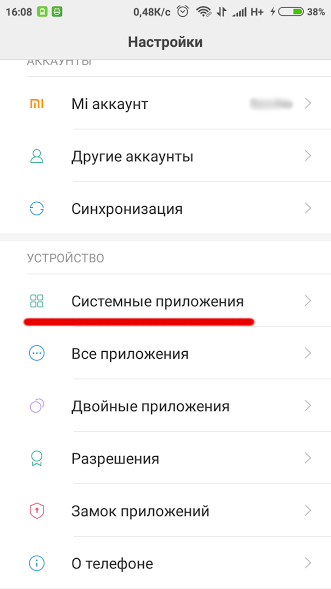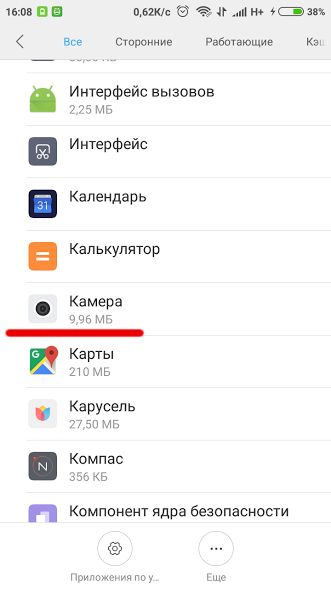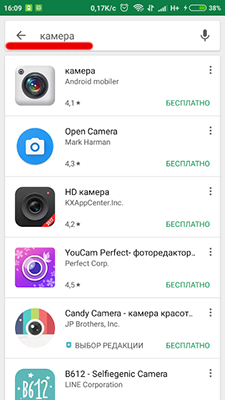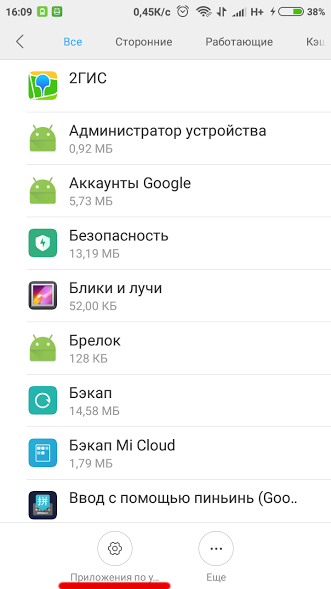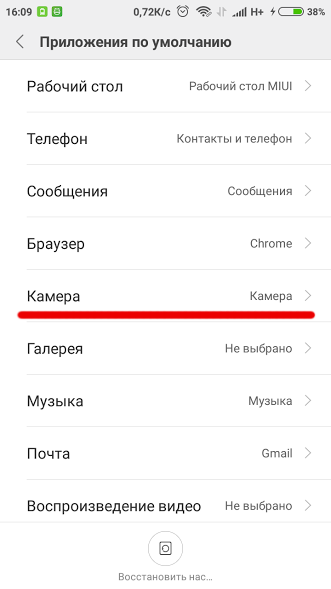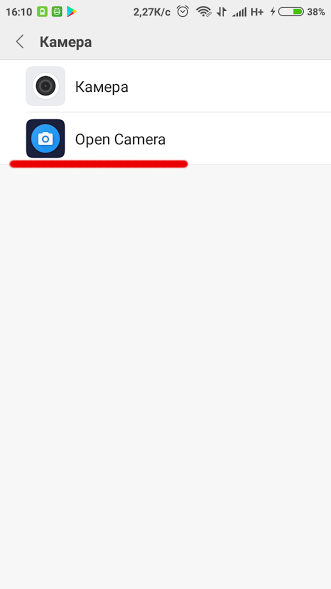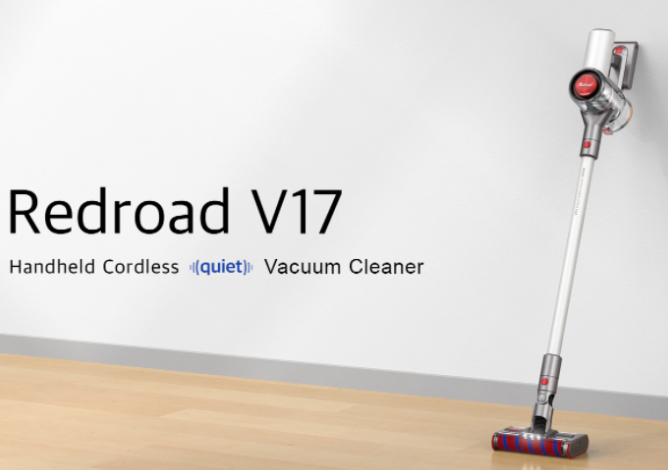In all Android applications, for one reason or another, errors can occur, and “Camera” is no exception. What should I do if, when launching the standard Camera application, I get the following message: The Camera application (the com.android.camera process) stopped unexpectedly? Consider the solution to the problem in this article.
What is the com.android.camera error
Camera errors can manifest themselves in a variety of ways. When you launch the Camera app, instead of the viewfinder window, you may see a black screen, on which after a while the following message will appear: “The Camera app (process com.android.camera) stopped unexpectedly. Please try again.” Also, you may find that there is no camera in applications that normally use it. For example, in instant messengers, photo editors, and so on.
A com.android.camera error indicates that something is preventing the camera from working correctly. This can be either a software failure or a technical malfunction of the camera module itself. In the event of a breakdown, it is better to contact the service center, since you are unlikely to be able to fix the problem yourself, but you can try to fix software failures in several ways.
There can be a lot of errors on Android. Read the detailed article about various errors An error occurred in the application..
What to do if the Camera app stops unexpectedly
Most often, errors on Android occur in the RAM of the device and are caused by incorrect operation of applications. In this case, restarting the smartphone will help you, since the RAM is completely cleared during the reboot. Press and hold the power button on the device, then select “Reboot” from the menu that appears.
If restarting doesn’t resolve the issue, you’ll need to clear the cache and data of the Camera app. If you do not know how to do this, our article How to delete the cache on Android.
will help you.
You can uninstall updates to the Camera app if it has been updated before and install them again through the Play Market. For this:
- open smartphone settings
- go to the applications section
- Search for the Camera app and click on it
- click “Delete updates”
- open Play Market
- Update the Camera app
Also read What to do if Android apps crash.
If the standard application still failed to connect to the camera and you still see the message “There was an error in the Camera application”, you can install a third-party camera from the Play Market. There are more than enough third-party options in the app store today. Open the Play Market and write “Camera” in the search bar, after which you can select an application from the proposed list and install it.
In the article Android camera not working, you can learn how to fix problems with the camera on Android.
Did these tips help you? Ask questions in the comments!
Answers to questions
How to set third-party camera as default app?
In order for all applications on your smartphone to use by default the camera that you installed instead of the standard one, you need to:
- go to settings
- open applications section
- go to “Default Applications”
- select the camera you want to use as default