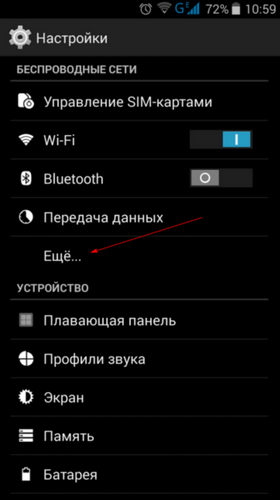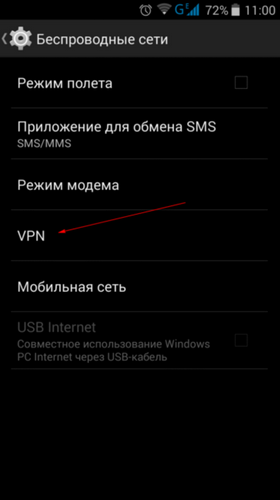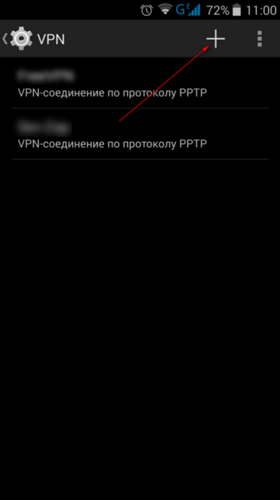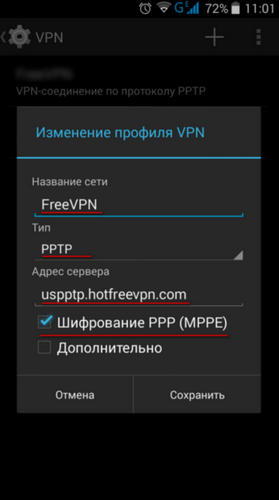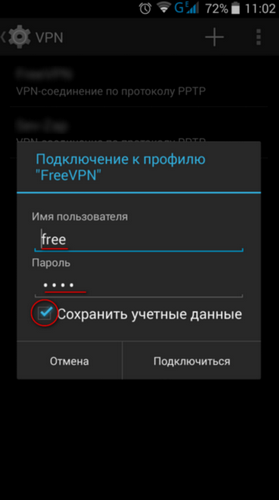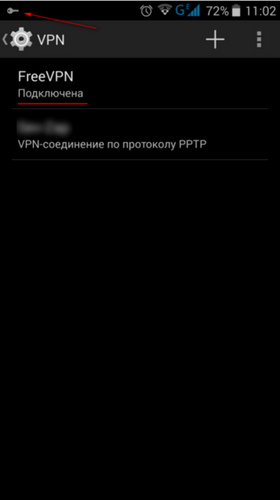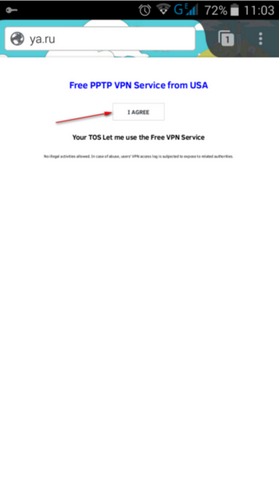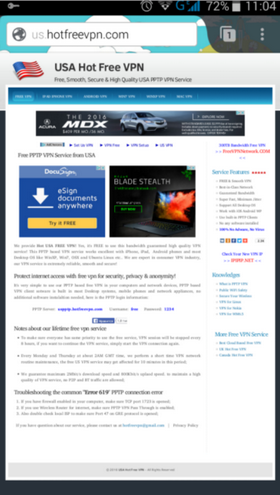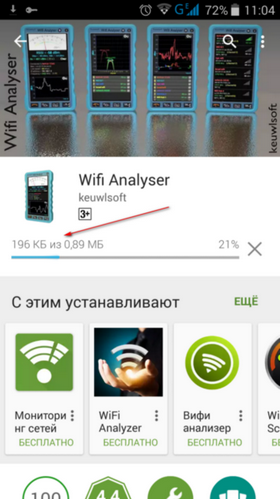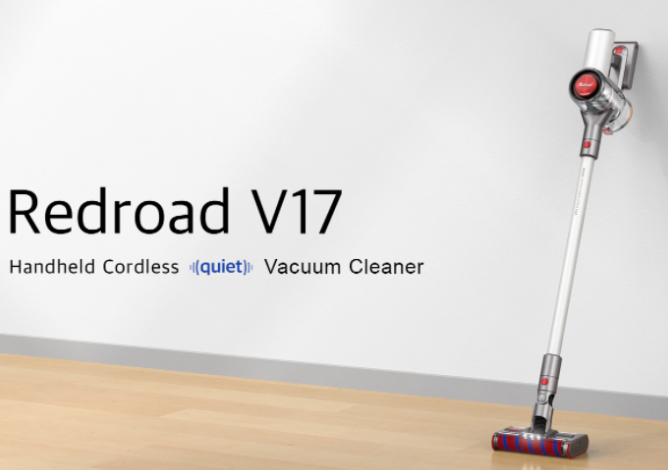The Play Store is a great place to download any app for your Android device, but sometimes, usually at the most inopportune moment, you get a 403 “Failed to download app” error. Now we will look at all the possible causes of a 403 error on Android and try to answer the question: how to fix a 403 error.
Causes of Android 403 error
The first reason why such an Android error could occur is a banal failure in connecting to the Internet.
Another reason for the Play Store error 403 is the lack of free space in the device’s memory. There can be quite a lot of free memory, but if it is on the SD card, then a Google Play Market error may appear. Unfortunately, not all devices can install applications from the Play Market to an SD card, and the built-in memory may not be enough, because in addition to the Android system itself, all application data and their cache are also stored there.
The most common problem that causes the Play Market error 403 is various failures in the synchronization of the Google account, which is closely associated with the Play Market.
The last reason for the Android error 403 is the geographical location, in particular, being in the Crimea.
How to fix 403 error on Android?
Try restarting your connection (Wi-Fi or Mobile Internet), this method can quite often fix the error in the Play Store. Therefore, you need to check if there is still enough free space left for installing applications:
- Go to “Settings”
- Go to “Memory”
If there is very little free memory, remove rarely used applications and transfer some of them to an SD card (our article How to transfer applications to a memory card will help you with this ).
The most common problem causing the Play Market error 403 is various failures in the synchronization of the Google account, which is closely associated with the Play Market. Let’s try to “Cure” this problem:
- Go to “Settings”
- Go to “Accounts” (or “Accounts and sync”)
- Turn off automatic synchronization (shift the slider to the “Off” position or call the menu and uncheck “Autosync”)
- Restarting the device
- Go back to “Settings”
- Accounts item
- Turn “Autosync” back on
- Back to “Settings”
- Applications item
- In the “All” tab, we are looking for the application Google Play Store
- Press the “Clear cache” button
You can also delete the entire cache of the phone or a specific application. You will learn how to do this in the article How to delete the cache on Android. Another solution to the problem, albeit non-standard, is to install an alternative to the Google Play Store installed from the apk file. The following applications may be suitable for this role:
- Amazon Appstore
- Yandex.Store
- Opera Mobile Store
- F-Droid
- SlideME
- Mobogenie Market
- GetJar
After all the steps have been taken, try downloading the application again in the Play Market. If the Play Market still gives a 403 error, then there is a radical way out – resetting to factory settings, but this is already an extreme case and before using it, I would advise you to make a full backup of all data and applications.
How to fix a 403 error in the Play Market in Crimea or set up a VPN connection on an Android smartphone?
Unfortunately, in Crimea, such an error always occurs due to the imposed sanctions, which Google, being under the jurisdiction of the United States, is obliged to comply with. Thus, everyone who is in the Crimea does not have the opportunity to download or update any application from the Play Market. When trying to download a program from the Google Play Market, a 403 error will always stop the installation process. But do not despair, there are very simple ways to get around this problem.

A VPN can easily help you bypass sanctions that restrict access to web resources in Crimea. You can set up a VPN connection in different ways – directly in the system or through a special client.
How to connect VPN?
- Go to settings
- Open “More”
- Select “VPN”
- Click the plus sign to add a new VPN connection
- Enter connection details:
Network name: FreeVPN (you can make up your own)
Type: PPTP
Server address: uspptp.hotfreevpn.com
Check “PPP Encryption (MPEE)” - Click the Save
button
Now in the list of VPN connections, click on the newly created connection.
Connecting to a VPN server
- Enter
username: free
password: 1234 - Check the “Save credentials” checkbox to avoid having to enter your password each time you connect
- Click “Connect”
If everything is done correctly, the status will change to “Connected”, and in the panel above you will see a key symbol.
VPN Terms of Use Agreement
Now we need to accept the terms of use of the vpn server:
- Launch your browser
- Open any site
- Click on the “I AGREE” button
Now everything is ready to work with the VPN. Open the Play Market again and try installing or updating the app.
How to disable VPN?
After you have installed the application and done all the necessary actions using the VPN, you need to disconnect from it. To disable VPN, open the connection by clicking on the key in the top panel and select the appropriate item.
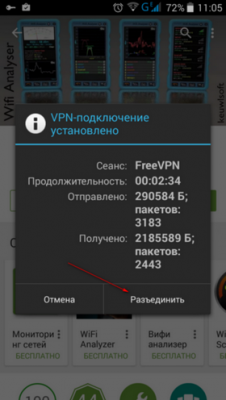
Now you know what causes a 403 error in the play market and how to get around it quickly and legally, and we wish you good luck and free internet! If you have any more questions, then ask them in the comments.
Answers to questions
Connected, but now in the Play Market there is a white screen and it says “Timed out – Retry” after the repeat, the same thing, what should I do? How to fix 403 error on Android?
Try downloading free VPN apps from Play Market and try again.