Режим разработчика Android (инженерное меню андроид) — В разделе Настройки — «Для разработчиков» размещены функции для гибкой настройки и глубокого управления своим устройством на Android.
Далее, предлагаем ознакомиться с каждым из них и рассмотреть скриншоты самого меню для разработчиков.
Комментирование каждого пункта меню основано на его же описании. Если читатель знает более подробную информацию о какой-то команде — делитесь опытом.
Не забывайте, все изменения в этом режиме вы вносите на свой страх и риск!
Как включить режим разработчика Android?
- Заходим в «Настройки» и выбираем раздел «О телефоне (О планшете)».
- Потом скролим вниз и видим «Номер сборки», тапаем по нему семь раз.
- После седьмого тапа система сообщит пользователю что он стал разработчиком. Так мы включаем (или открываем) режим для разработчиков на Android-устройстве.
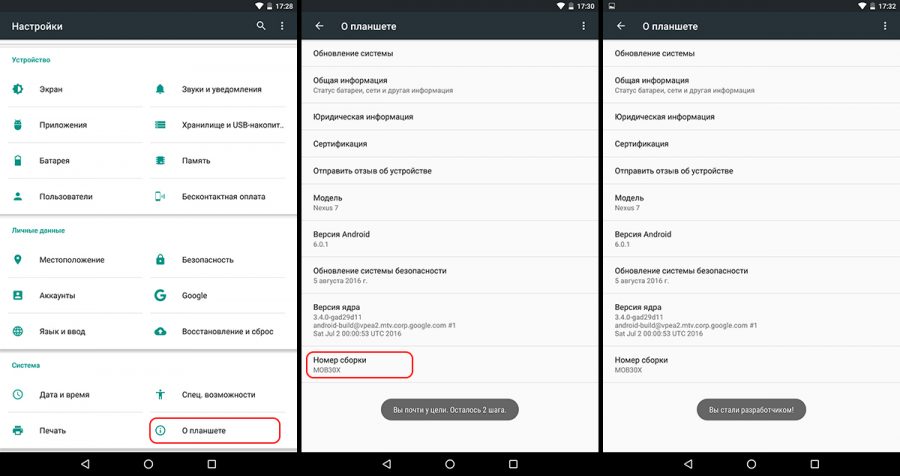
Меню «Для разработчиков» появится в настройках гаджета. На Android 6.0 пункт размещен в категории «Система».
Теперь рассмотрим список команд и возможностей, которые преподносит нам режим разработчика Андроид.
Режим разработчика Android — Общий обзор
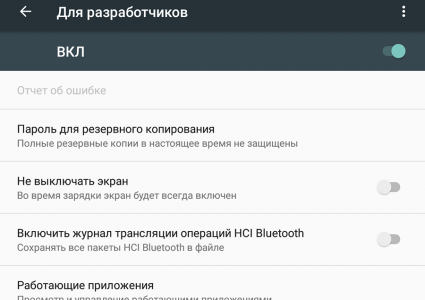
- «Отчет об ошибке» — кнопка неактивна при нормальной работе устройства.
- «Пароль для резервного копирования» — возможность защитить полные резервные копии данных смартфона или планшета. Пароль вводится вручную и создается самым пользователем.
- «Не выключать экран» — активация этого действия приведет к постоянной подсветки экрана в процессе зарядки устройства.
- «Выберите среду» — доступны для выбора две рабочие среды: Dalvik и ART. Последняя более новая и призвана повысить уровень производительности приложений и устройства в целом.
- «Включить журнал трансляции операций HCI Bluetooth» — команда служит для сохранения всех пакетов HCI Bluetooth в файле.
- «Проверка HDCP» — эта команда служит для выбора порядка проверки HDCP (система защиты от копирования)
- «Статистика процессов (Работающие приложения)» — выполнение этой операции позволит вести статистику запущенных процессов.
Режим разработчика Android — Отладка
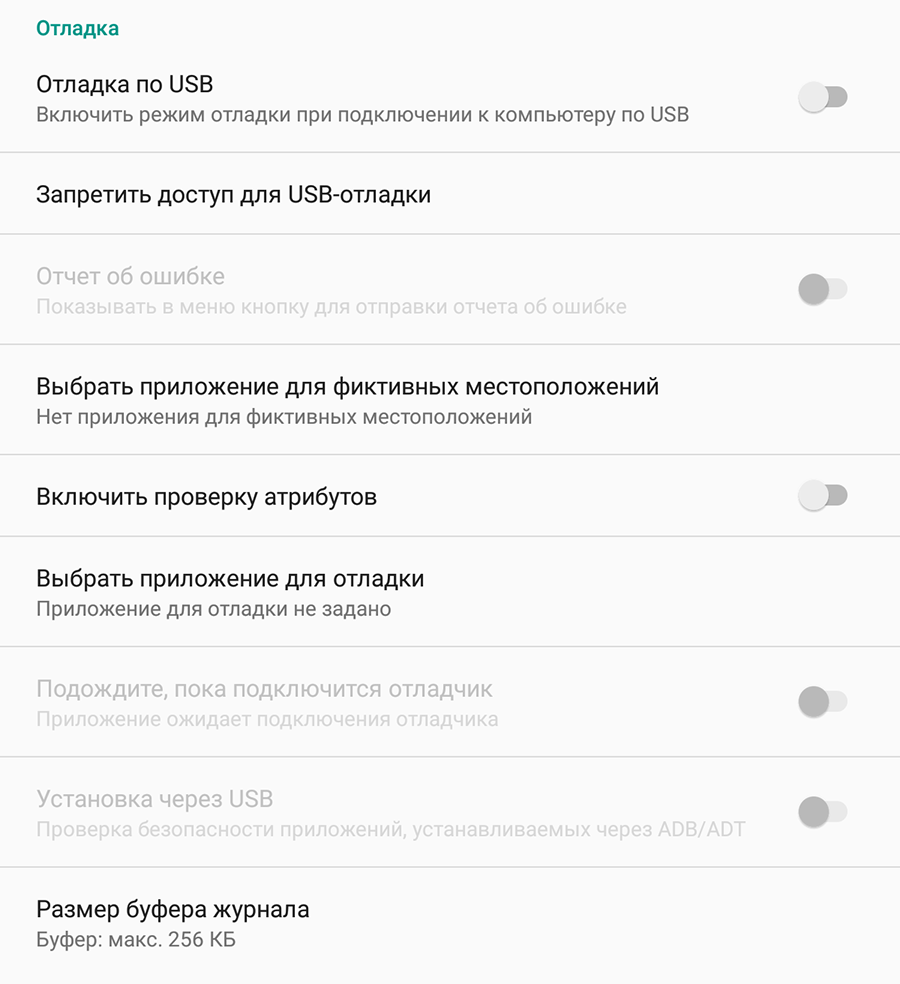
- «Отладка по USB» — включает режим отладки при подключении к компьютеру при помощи USB-кабеля.
- «Запретить доступ для отладки с помощью USB на всех компьютерах, на которых вы входили в аккаунт».
- «Отчеты об ошибках» — кнопка неактивна в штатном режиме. При активации, устройство начнет отображать в меню опцию отправки отчета об ошибке.
- «Фиктивное местоположение» — удивительная функция, которая умеет маскировать текущее местоположение владельца с гаджетом и выдавать ложные координаты.
- «Выберите приложение для отладки» — можно задать определенные приложения для возможности их отладки.
- «Подождите, пока подключится отладчик» — приложение ожидает подключения отладчика в штатном режиме. Кнопка неактивна.
- «Установка через USB» — функция позволяет проверять на безопасность приложения, устанавливаемые через ADB/ADT. Кнопка неактивна.
- «Размер буфера журнала» — функция позволяет выбрать размер буфера журнала.
Режим разработчика Android — Сети
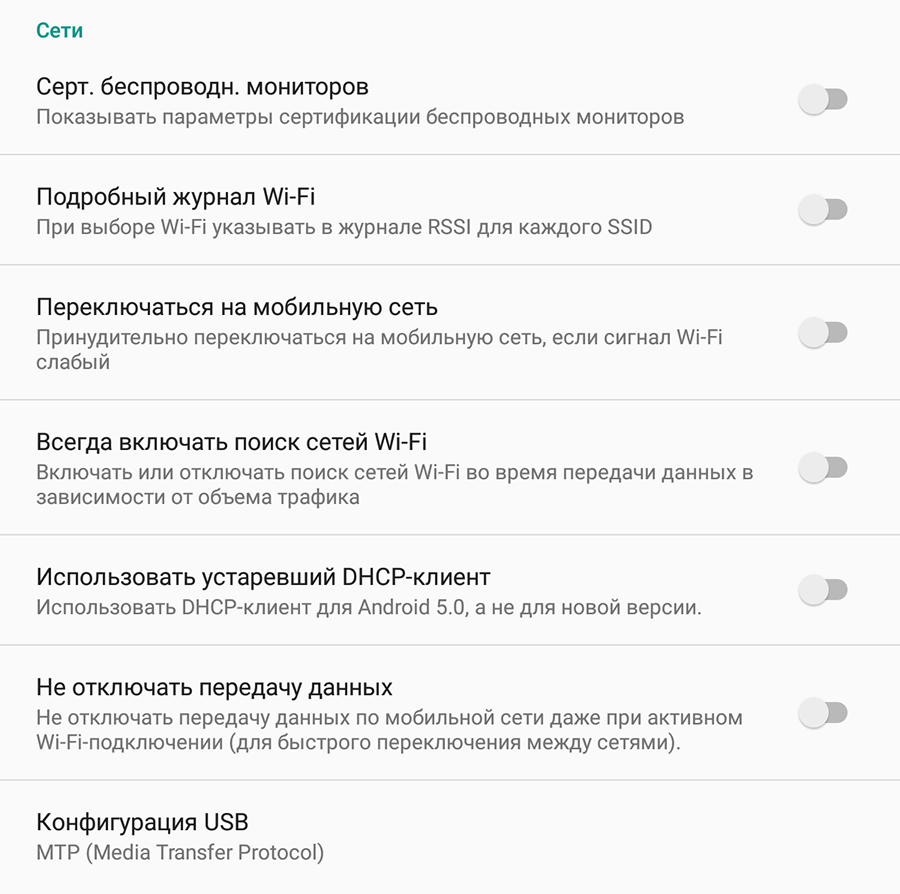
- «Сертификация беспроводных мониторов» — отображает параметры сертификации беспроводных мониторов.
- «Подробный журнал Wi-Fi» — функция позволяет при выборе Wi-Fi указывать в журнале RSSI для каждого SSID.
- «Переключаться на мобильную сеть» — при активации кнопки, функция позволяет принудительно переключаться на мобильную сеть, если сигнал Wi-Fi слабый.
- «Всегда включать поиск сетей Wi-Fi» — функция позволяет включать или отключать поиск сетей Wi-Fi во время передачи данных в зависимости от объема трафика.
- «Использовать устаревший DHCP-клиент» — активированная функция позволяет использовать DHCP-клиент для Android 5.0, а не для новой версии.
- «Не отключать передачу данных» — включенная функция позволяет не отключать передачу данных по мобильной сети даже при активном Wi-Fi-подключении (для быстрого переключения между сетями).
- «Конфигурация USB» — выбор режима по умолчанию при подключении по USB к ПК.
Режим разработчика Android — Ввод текста
- «Показывать нажатия» — при активации кнопки, реализуется отображения точки в местах нажатия на экран.
- «Отображать касания» — проводится визуализация на экране нажатия и жестов.
Режим разработчика Android — Рисование
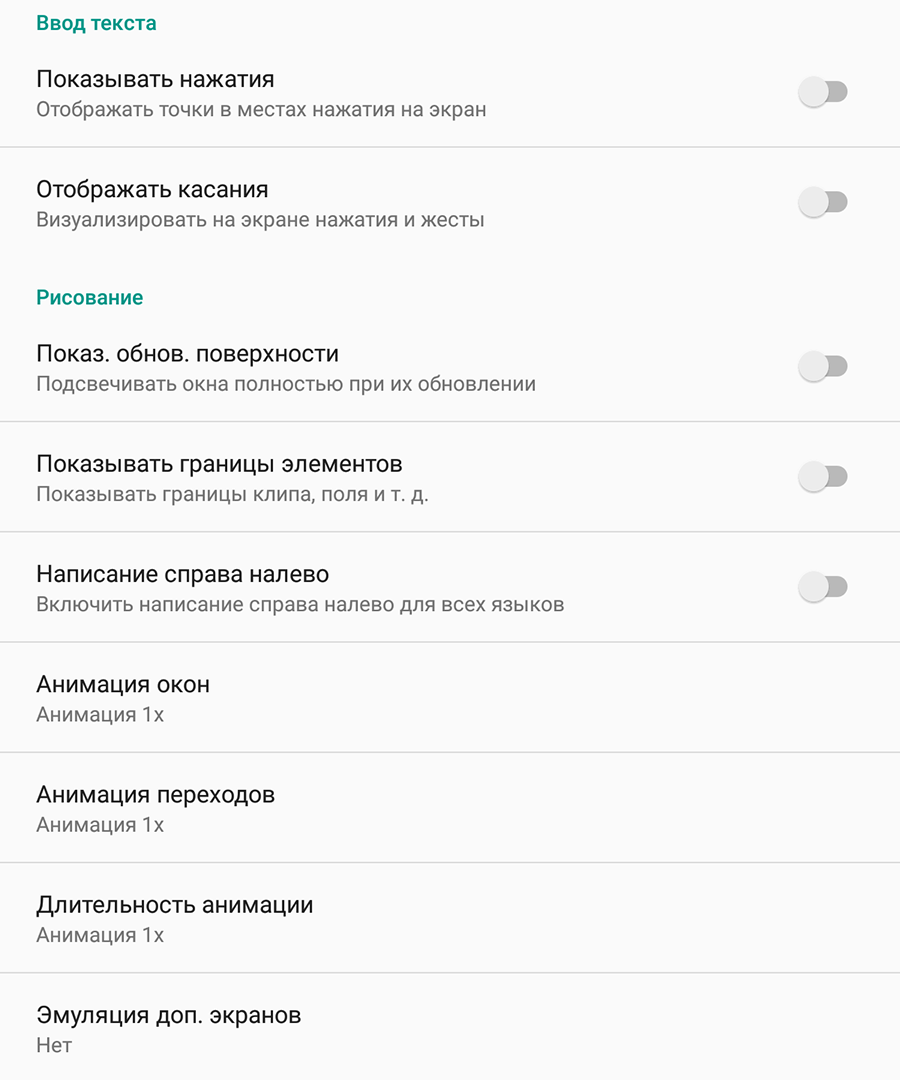
- «Показ. обнов. поверхности» — осуществляется подсвечивание окон полностью при их обновлении.
- «Показывать границы элементов» — обеспечивает отображение границ клипа, поля и т.д.
- «Написание справа налево» — отображает написание текстов справа налево для всех языков.
- «Анимация окон» — установка масштаба анимации от 0,5х до 10х. Также можно отключить анимацию вообще.
- «Анимация переходов» — установка масштаба перехода от 0,5х до 10х. Отключение анимации также возможна.
- «Длительность анимации» — можно задать скорость анимации гаджета в интервале от 0,5х до 10х. Анимацию можно отключить вообще.
- «Эмуляция дополнительных экранов» — интересная опция, которая может провести эмуляцию дополнительных экранов на основном физическом экране устройства. Включив эту опцию, пользователь увидит еще один экран, который продублирует основной. Размеры дополнительного экрана настраиваются самостоятельно.
Режим разработчика Android — Аппаратное ускорение визуализации
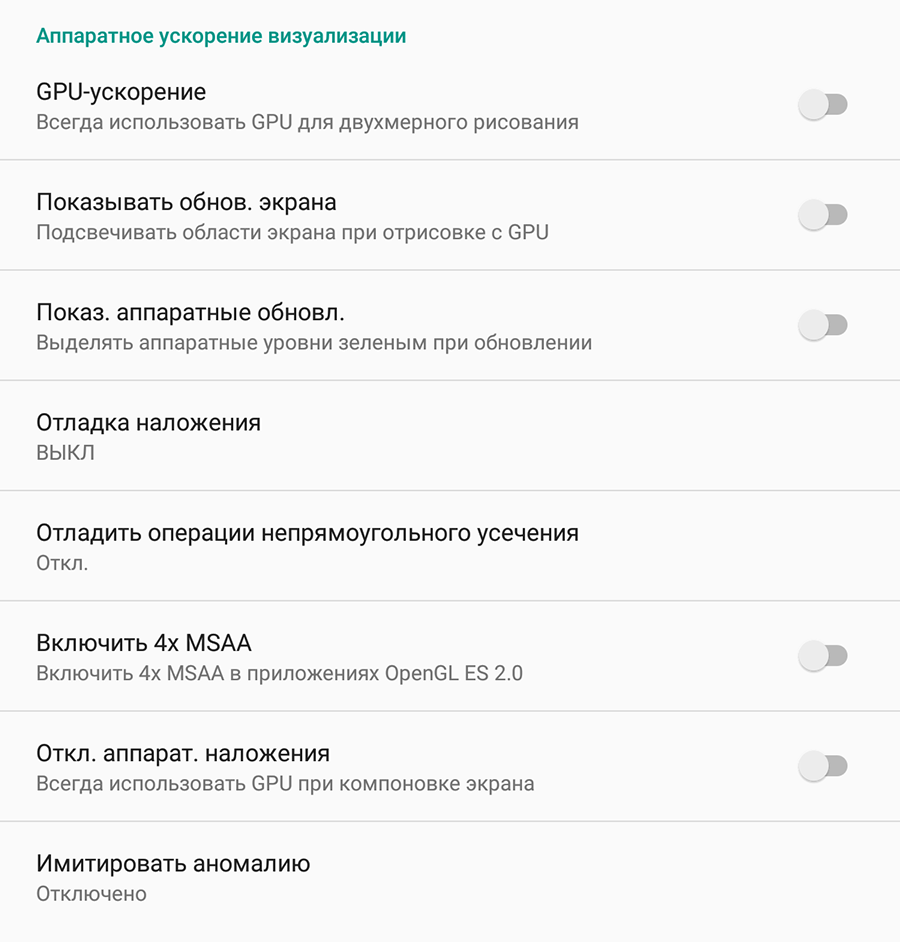
- «GPU-ускорение» — можно поставить галочку и, тем самым, всегда использовать GPU для двухмерного рисования.
- «Показывать обновление экрана» — поставленная галочка обеспечит подсветку области экрана при отрисовке GPU.
- «Показывать аппаратные обновления» — задействование этой функции выделит аппаратные уровни зеленым при обновлении.
- «Отладка наложения» — этот пункт содержит три возможных варианта для выбора: 1) выкл.; 2) показывать области наложения; 3) выделять области определенного цвета; 4) показывать число объектов.
- «Отладить операции непрямоугольного усечения» — на этом этапе можно провести три действия: 1) отключить опцию; 2) непрямоугольное сечение; 3) тестирование команды рисование зеленым.
- «Включить 4х MSAA» — поставив галочку, пользователь (или уже разработчик) включает 4х MSAA в приложениях OpenGL ES 2.0.
- «Отключить аппаратные наложения» — активация пункта повлечет за собой постоянное использование GPU при компоновке экрана.
- «Имитировать аномалию» — выбор режима отображения цвета интерфейса для людей с проблемами восприятия цветов.
Режим разработчика Android — Мультимедиа
- «Отключить передачу аудио (USB)» — данная функция отключает автоматическую маршрутизацию аудио на внешние USB-устройства.
Режим разработчика Android — Мониторинг
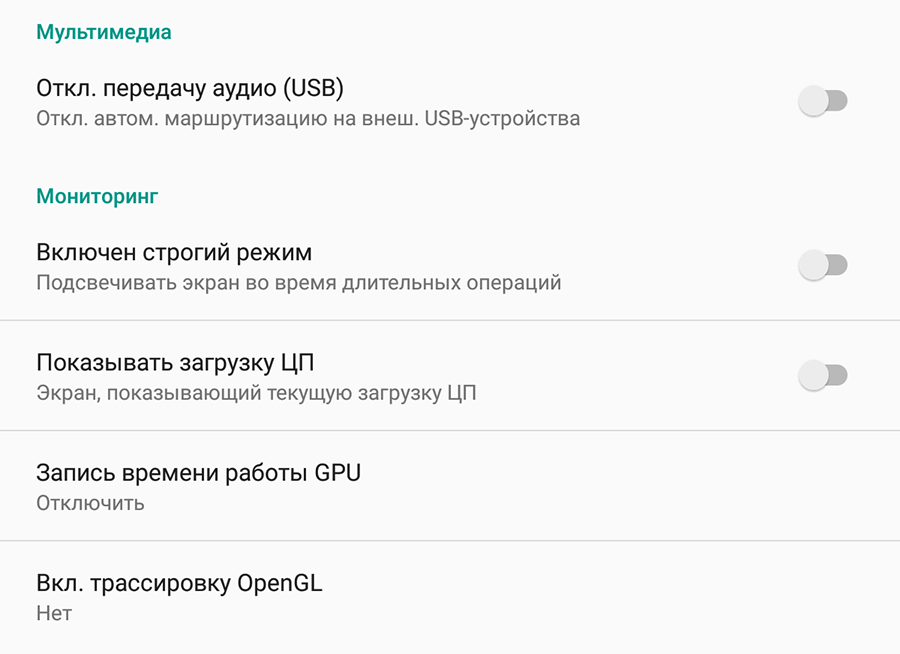
- «Включен строгий режим» — данный режим будет подсвечивать экран Android-устройства во время длительных операций.
- «Показывать загрузку ЦП» — при активации этого действия, смартфон отобразит на своем экране дополнительное окошко с графическим отображением текущей загрузки ЦП.
- «Запись времени работы GPU» — название данного пункта говорит само за себя.
- «Включить трассировку OpenGL» — имеет четыре возможным варианта развития событий: 1) нет данных; 2) Logcat; 3) Systrace; 4) Список вызовов в glGetError/
Режим разработчика Android — Приложения
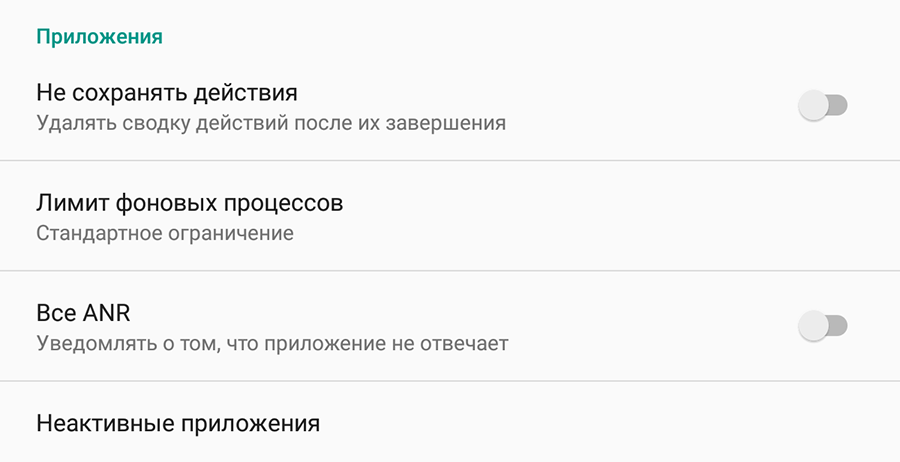
- «Не сохранять действия» — данный пункт меню относится к приложениям, активация его приведет к удалению сводки действий после их завершения.
- «Лимит фоновых процессов» — полезная функция. Она способна ограничить количество работающих приложений в фоновом режиме.
- «Все ANR» — птичка, поставленная напротив данного пункта, обеспечит уведомления пользователя о том, что приложение лагает (авт.) или не отвечает.
- «Неактивные приложения» — встроенный диспетчер активных приложений с возможностью закрытия.
Так выглядит меню «Для разработчиков». Приведены скриншоты из упомянутого планшета на Android 6.0.
Как отключить режим разработчика Android?
- Заходим в «Настройки» и выбираем раздел «Приложения».
- В разделе «Приложения» необходимо найти приложение «Настройки».
- В открывшемся меню выбираем пункт «Хранилище.
- В «Хранилище» нажимаем на кнопку «Стереть данные».
- В открывшемся окне «Удалить данные приложения?» нажимаем «ОК».
- Вуаля! Режим разработчика Android выключен и скрыт из настроек. Но в любой момент вы вновь сможете его включить.
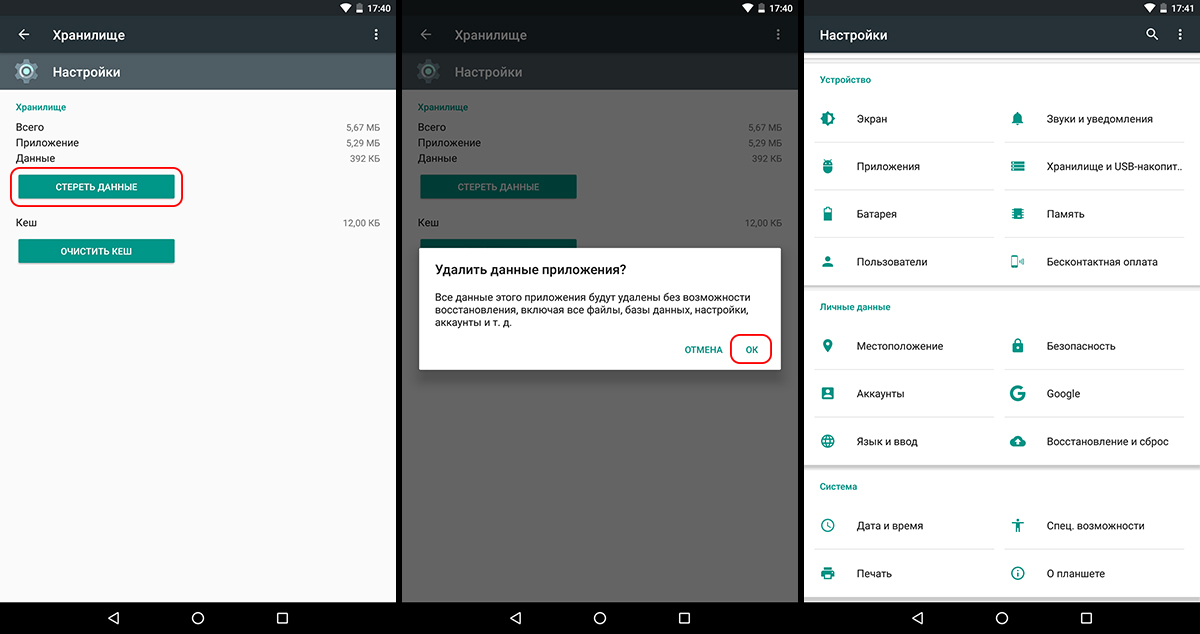
Кто знает больше о меню режим разработчика и его особенностях — просьба делиться своими знаниями в комментариях.

![TWS наушники Itel T1 [обзор + видео] ⋆ 11 TWS наушники Itel T1 [обзор + видео] ⋆ 1](https://androidmir.org/wp-content/uploads/2022/10/Earbuds-T1.jpg)

Здравствуйте, при изменении в режиме разработчика повышение чёткости на солнце, галочка убирается сама при выходе из режима. Хонор 10. Как сделать, чтобы изменения все же сохранились? Спасибо
Эта функция в Honor 10 может вызывать системные глюки, поэтому при выходе из режима для разработчиков отключается.