Встроенные клавиатуры в Android-смартфонах идеально подходят для небольших операций с текстом, таких как написание сообщений в ВК или SMS-сообщений. Правда для больших объёмов текста такой способ набирания является уже неудобным, поэтому стоит задуматься об подключении внешней USB- или Bluetooth-клавиатуры. Тем более, что базовая настройка предельно проста. О том, как подключить клавиатуру к Android, читайте в данной статье.
Как подключить клавиатуру с помощью USB
Большинство таких клавиатур поддерживаются устройством на аппаратном уровне и не требуют дополнительных настроек. Единственное что нужно — поддержка функции USB-хоста в вашем устройстве, однако 99% смартфонов имеют такую поддержку, поэтому беспокоиться вам не стоит. Само же подключение происходит с помощью OTG кабеля, который легко покупается в любом специализированном магазине, либо на радиорынке.
Таким же образом можно подключить и USB-мышку, Android-смартфоны спокойно воспринимают и это устройство.
Как подключить клавиатуру с помощью Bluetooth
Для подключения Bluetooth-клавиатуры вам необходимо выполнить сопряжение между этими двумя устройствами, а именно:
- Включить Bluetooth на обоих устройствах;
- Включить режим определения на клавиатуре (чаще всего для этого выделена отдельная клавиша, зависит от производителя);
- Запустить поиск устройств на смартфоне;
- В списке выбрать Bluetooth-клавиатуру, запомнить код, который предложит система и ввести его на клавиатуре и после нажать кнопку Enter.
Расширенная настройка клавиатуры
Если система немного неадекватно реагирует на нажатие некоторых клавиш или вы хотите настроить нестандартное поведение клавиши на её нажатие, программа External Keyboard Helper Pro вам в помощь. Стандартными средствами Android такое не сделаешь.
Скачать External Keyboard Helper Pro
В этом приложении вы можете настроить уникальные раскладки для двух языков и переключаться между ними либо привычным сочетанием Shift-Alt, либо назначить свою клавишу. Также есть возможность настроить свой список спецсимволов, по нажатию клавиши Alt.
Итак, чтобы выполнить расширенную настройку клавиатуры необходимо:
- Скачать и установить приложение;
- Перейти в настройках смартфона в раздел «Язык и ввод» и выбрать External Keyboard Helper Pro в качестве клавиатуры по умолчанию;
- Теперь можете заходить в настройки клавиатуры в программе. Ярлык в меню приложений называется «Настройки External Keyboard Helper»;
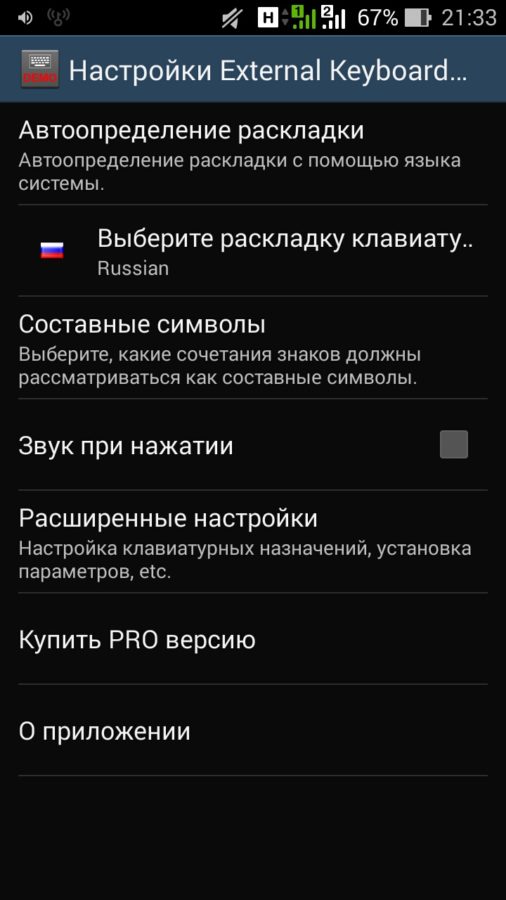
- В поле «Выберете раскладку клавиатуры» выбираем нужную вам создаваемую раскладку;
- Далее перейдите в «Расширенные настройки» и выберете «Раскладка клавиатуры», а затем «Настройка назначения клавиш» и выберете шаблон создаваемой раскладки;
- При желании этот шаблон можно изменить. Для этого откройте этот шаблон для редактирования и введите свои значения.
Давайте подробнее рассмотрим процесс редактирования шаблона клавиши.
Character ― это клавиши, которые предназначены для ввода отдельных символов. Keycode выполняют системные команды (от стандартных Shift-Alt, до изменения яркости подсветки и настройки уровня громкости).
Чтобы начать редактирование выберите нужную вам клавишу из списка или же нажмите на пункт «Добавить новое значение».
В открывшемся окне укажите: тип клавиши (Character или Keycode), скан-код (код, по которому система определяет какая клавиша была нажата), реакцию клавиши, если нажата Caps Lock, реакцию если Caps Lock не нажата, а также реакцию системы при нажатии клавиши в сочетании с Shift, Alt и Alt+Shift. Для назначения спецсимволов, вы можете использовать вспомогательные таблицы, например эту.
Также можно настроить вставку определённых текстовых шаблонов при нажатии на определённую комбинацию или даже запуск приложения.
Если у вас возникли какие-то вопросы относительно подключения или расширенной настройки клавиатуры, пишите их в комментарии.


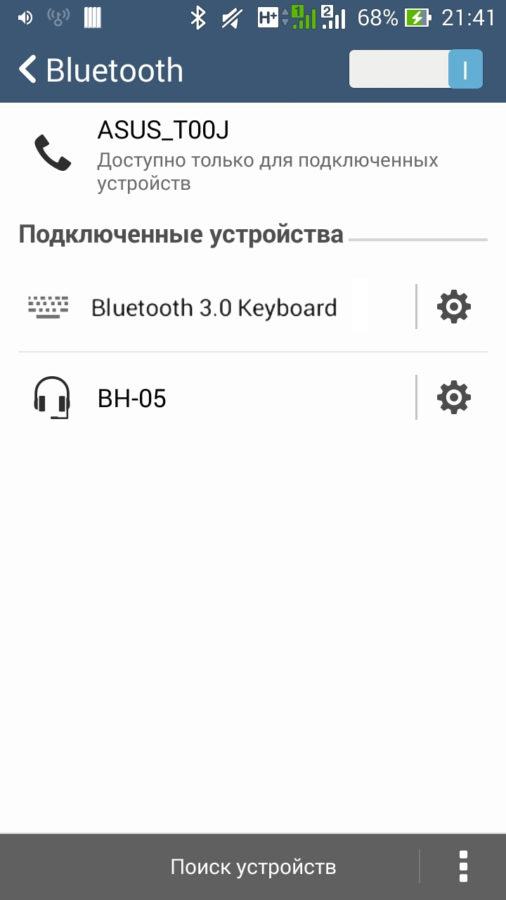
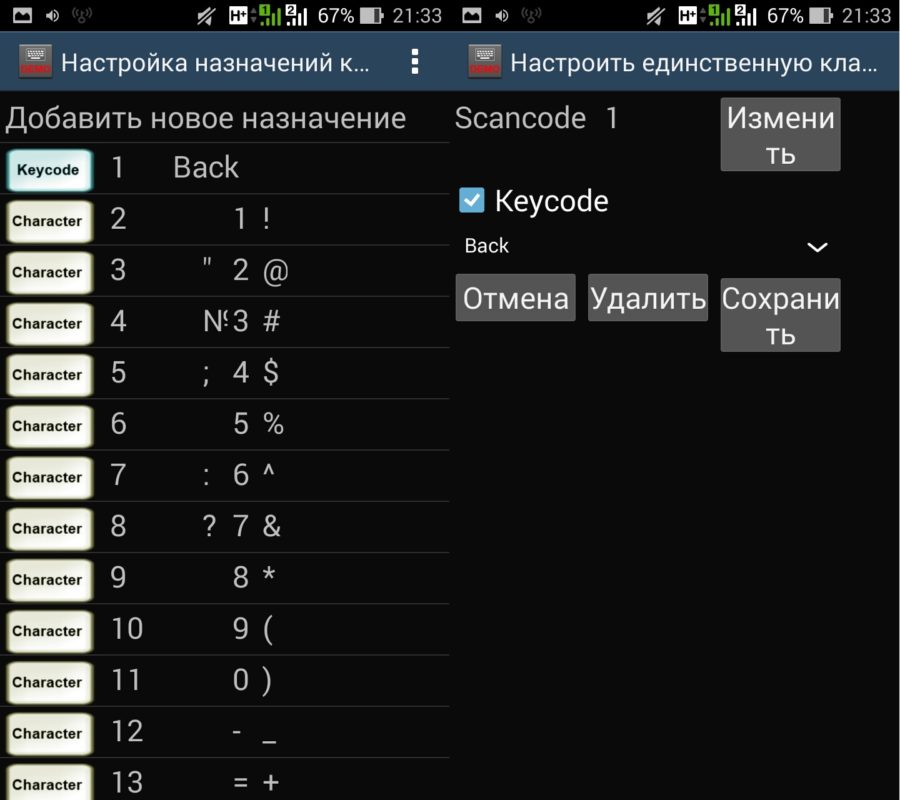



По-идее каждое Android-устройство не должно , а просто обязано поддерживать хотя бы внешнюю клавиатуру , но на практике все печальнее .
OTG-кабель хоть и обеспечивает соединение «Android — USB — устройство» , он , всё же , не может подключить каждое устройство к андроиду . Всё дело в андроиде — он зачастую наотрез отказывается работать с какой-либо USB — гарнитурой по разным причинам . Такое часто можно заметить у дешёвых телефонов , хотя и дешевые планшеты таким грешат