Не так давно производители смартфонов ввели новый уровень безопасности использования Android-устройств, добавив сканер отпечатка пальца. Это очень удобная штука, которая умеет блокировать экран и приложения, а для разблокировки нужно просто приложить палец к сканеру. Давайте разберемся, как настроить отпечаток пальца.
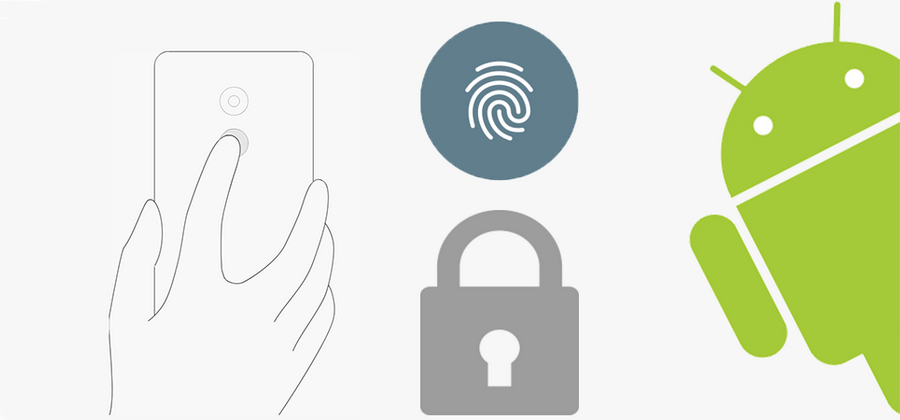
Как настроить отпечаток пальца
На большинстве Android – смартфонов инструкция выглядит примерно одинаково.
Инструкция:
- Откройте настройки системы
- Найдите пункт «Безопасность» (безопасность и отпечаток, блокировка и отпечаток, отпечаток или что-то подобное)
- Для активации сканера отпечатков пальцев для экрана блокировки необходимо установить пароль, для этого выберите «Задать пароль»
- Установите пин-код, графический ключ или пароль по вашему усмотрению
- Перейдите в «Управление отпечатками пальцев»
- Подтвердите установленный ранее пароль
- Нажмите «Добавить отпечаток пальца»
- Теперь нужно несколько раз прикоснутся к сканеру отпечатков одним пальцем, который будет использоваться для разблокировки (можно добавлять и другие отпечатки). Во время прикосновений немного меняйте положение пальца на сканере, чтобы он мог захватить все участки пальца, так распознавание будет выдавать намного меньше ошибок
- Готово! Вы настроили сканер отпечатков пальцев!
Чтобы добавить еще один палец следуйте инструкции с 5 пункта. С вопросом как настроить отпечаток пальца разобрались, теперь рассмотрим, как можно использовать эту штуку.
Как установить отпечаток пальца на приложение
В некоторых приложениях может храниться конфиденциальная информация, которую мы бы не хотели никому показывать, для этих целей можно использовать гостевой режим, либо просто заблокировать приложение паролем и отпечатком.
Рассмотрим это действие на примере MIUI 8.2:
- Откройте настройки
- Пролистайте вниз до пункта «Замок приложений»
- Установите пароль или приложите палец к сканеру
- Включите переключатель на нужных приложениях
- Нажмите на иконку настроек и убедитесь, что «Разблокировка отпечатком» включена
- Готово!
Вы узнали, как установить отпечаток пальца на любое приложение в MIUI 8.2. В других оболочках такие настройки «прячутся» в других местах, напишите в комментарии модель вашего устройства, и я помогу разобраться.
Как настроить отпечаток пальца для подтверждения платежей в Google Play
Подтверждение платежей отпечатком пальцев это очень удобно и при этом очень безопасно, так как никто кроме вас не сможет сделать покупку.
- В телефоне должен быть сохранен хотя бы один отпечаток
- Откройте Google Play
- Перейдите в настройки
- Поставьте галочку на «Аутентификация по отпечатку пальца»
- Включите обязательную аутентификацию для всех покупок
Готово! Теперь при совершении покупок ваш смартфон будет запрашивать отпечаток пальца!
Еще несколько плюсов сканера отпечатков
Как ни странно, но сканер можно использовать не только в целях безопасности, но и для удобства использования. Рассмотрим несколько интересных вариантов использования сканера.
Кнопка для камеры
На смартфонах с дактилоскопическим сканером по умолчанию включена функция съемки при прикосновении к нему. Это очень удобно для селфи съемки, особенно если сканер расположен на задней панели смартфона.
Выключатель будильника
Да, будильник можно выключить просто прикоснувшись к сканеру на несколько секунд, очень удобно. Если вы используете сторонний будильник – можете включить или отключить эту функцию в настройках.
Дополнительная кнопка
На некоторых смартфонах сканер отпечатков можно использовать как кнопку «Назад» и «Домой», прикоснувшись к сканеру на 1 или на несколько секунд соответственно.
Ответ на вызов
Когда вам звонят можно не водить пальцем по экрану, а просто прикоснуться к сканеру и он подтвердит ответ на звонок.
Как видите, блокировка отпечатком пальца это еще не всё, что может сканер на Android-устройстве. А как вы используете ваш сканер отпечатков пальцев? Поделитесь своими рецептами в комментариях!
Ответы на частые вопросы
Сканер плохо распознает отпечаток
Заново отсканируйте палец как новый отпечаток, не удаляя старый. Так больше шансов на удачное распознавание.

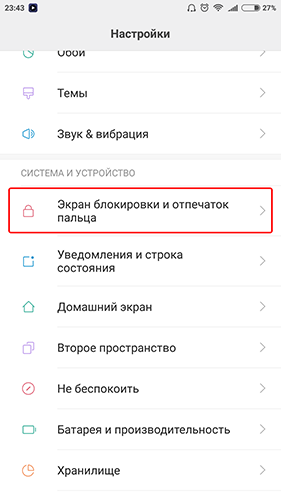
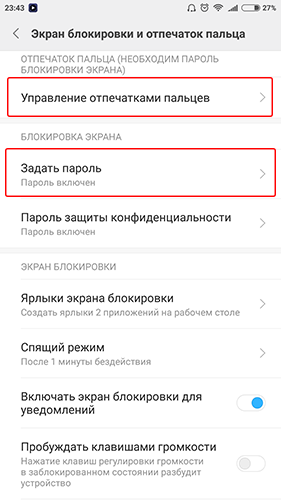
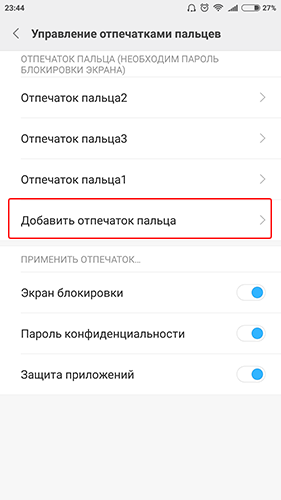
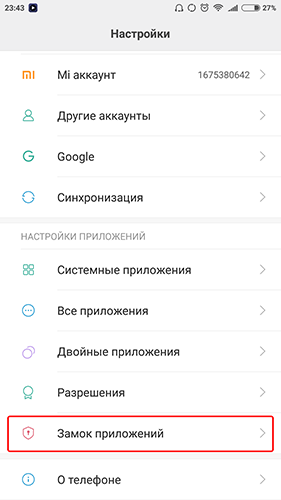
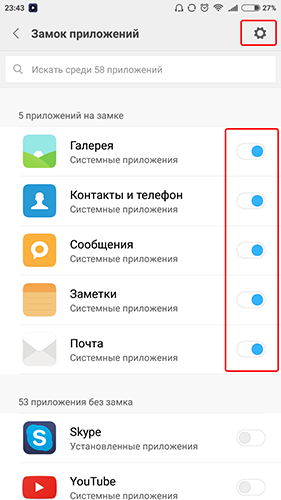
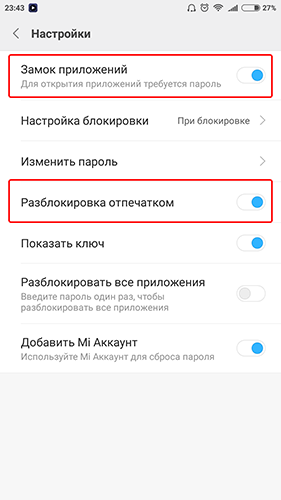
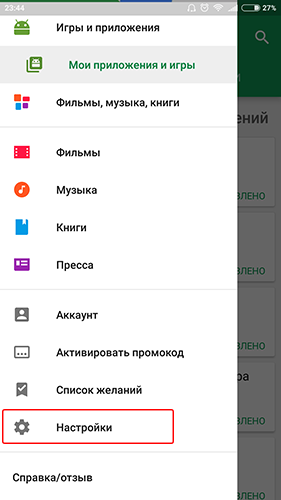
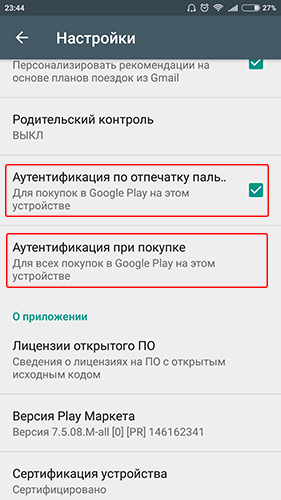
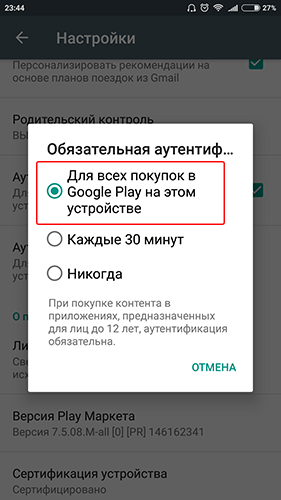



У меня j3 2017 я не магу найти настройки отпечатком пальца пж кто знает дайте советы
На Samsung Galaxy J3 2017 нет сканера отпечатков пальцев.
Подскажите, почему на самсунг галакси а 510 при установке разблокировки экрана по отпечатку пальца выскакивает сообщение что в связи с политикой безопасности разблокировать можно только паролем? На другом приложении разблокировка по отпечатку работает нормально
Спасибо, уже разобралась))) у меня стояло приложение для блокировки экрана жестами, оно мешало
На Samsung Galaxy J3 2016 нет сканера отпечатков пальцев, никакие приложения не помогут.
Можно ли использовать отпечатку пальца для блокировки приложения (HomeBank) на самсунг нот4?
Вы можете использовать блокировку по отпечатку пальца в приложениях на Samsung Galaxy Note 4 с помощью приложения FingerSecurity
Есть ли отпечаток на Galaxy j3 (17)
Нет, на Samsung Galaxy J3 2017 нет сканера отпечатков пальцев.