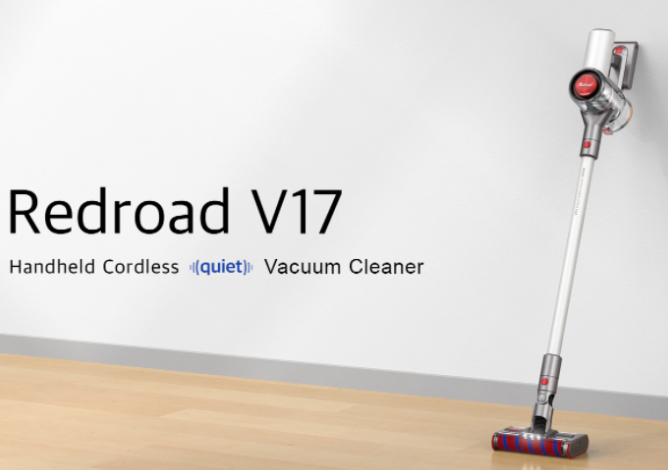The more smart devices enter our daily lives, the more ways to interact with them appear. This article will discuss just one of these methods, namely: how to manage Android through a computer.
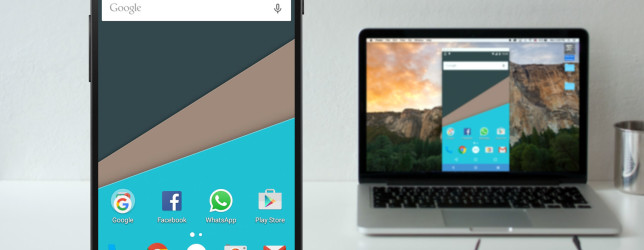
If your device is rooted, then this changes things radically, because there are many more complex, but at the same time more convenient ways to perform the above actions using administrator rights. However, our article will describe both simple and root-requiring methods for remotely controlling an android from a computer.
Despite the apparent uselessness, the described feature can be useful in many cases. For example, you are an Android developer and you need to test the operation of your program without directly interacting with the device. Or for
Using the Vysor program
So, the easiest and fastest way to organize remote control of a tablet and smartphone from a computer via USB will require you to only have the Chrome browser installed on your PC and a standard USB cable for your device to connect it to your computer.
Android developer Koushik Dutta recently developed the Vysor program, which allows you to get a graphic translation of the device used on a stationary device running under MacOS, Linux or Windows of any version. The Internet browser mentioned is required due to the fact that the program described above is an installable add-on for Chrome.
To get started, you will need to do the following:
- Download Google Chrome if you don’t already have it installed and install extension Vysor
- Prepare USB cable to connect Android device and PC
- The device itself with USB debugging enabled (more on this can be found in this article)</ li>
Android remote control: connection setup
Next, if everything has been prepared, let’s proceed to the most interesting:
- Open the Vysor app in the Chrome App Launcher
- Click on the “Find Devices” button and select your device from the list
- After a short download, the Vysor mobile client will be installed on your device and you will see the device screen on your PC
- (Optional) You can set your phone to connect automatically when connected via USB
Attention!
On some devices, this program may not work. This may be due to the lack of screen capture support on it.
Now everything is ready! Control the device with a mouse and keyboard: absolutely all the functions originally available in the device itself are at your disposal.
By controlling a smartphone from a computer via usb, we have 4 main advantages:
- You don’t need to install absolutely anything on the device directly
- This method works on Windows, Linux and Mac
- USB allows you to control your smartphone almost in real time, unlike the options associated with wireless control. There are some problems with the speed of data processing in rendering an image using Vysor, but this is not so significant
- The ability to not only see the screen of a smartphone, but also control it from a PC
Secure Android management with Avast Anti-Theft
The popularity of the Android OS has now reached its peak and is massively used in a mind-boggling number of mobile devices around the world. Therefore, continuing our topic of remote control of smartphones and tablets, we should also touch on the security of this type of interaction. It would be more accurate to say – the use of remote control in order to ensure the security of data located on the Android device.
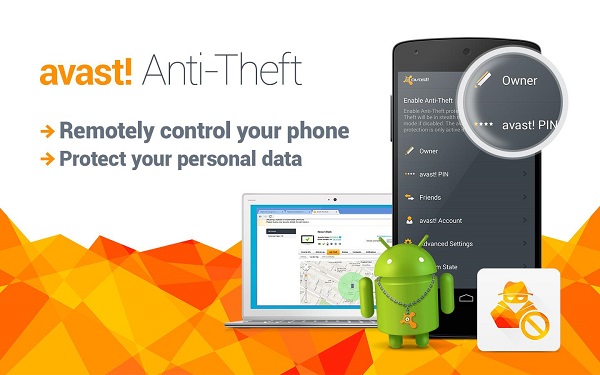
After all, the potential for the loss of important confidential information under the current conditions is very, very high. Therefore, a reasonable question arises about the control of data leaks in the event of the loss of the Android device used. It is necessary to ensure that important information is not available to anyone other than its owner.
An excellent option that is quite capable of coping with the above tasks is the Avast Anti-Theft mobile program. This so-called anti-theft application is great for finding lost Android tablets and phones.
The main feature of this application is the remote access function, which allows you to control your device even if it is lost. Anti-theft is optionally installed separately through the Anti-Virus itself, and it can also be downloaded separate.
Installing and configuring Avast Anti-Theft
Google Play provides 2 versions of Avast Anti-Theft for installation: one for rooted devices and one for non-rooted devices. If you have not yet decided to root your phone (or have not granted administrator rights to the program), then the standard version of Avast Anti-Theft will be used. Otherwise, you can additionally use a firewall (firewall), which is exactly what root is needed for.
The first time you run the program, it will ask you to create a dummy name and select a dummy icon. This is necessary so that a potential attacker could not detect the described software. After this procedure, you will be able to enter your username and password, which will later be used to provide authentication for all remote commands and security in general.
In the advanced settings of Avast Anti-Theft, you can configure how your phone behaves in case of theft or loss. You will have both a screen lock and the ability to control both USB debugging settings and GPS behavior at your disposal. Root users will be able to activate additional items, including a complete erasure and reset of all settings. Also, a user with administrator rights will be able to install the program to the system partition.
Using Avast Anti-Theft to manage your Android device
You don’t need any special skills to remotely control your Android smartphone or tablet. Everything is quite simple: control is carried out using SMS commands (control via an Internet browser has also become available).
Avast Anti-Theft has quite a long list of SMS commands to control the device remotely. Due to their simple structure, they are quite easy to remember. And the structure looks like this: first comes the password you chose (created during the initial setup of the application), and then it is accompanied by understandable English words like LOST, FOUND, etc. You can find all SMS commands on the official page Avast Anti-Theft< /a> under the heading “Anti-Theft Controls”.
Remove Avast Anti-Theft from your device
There are several ways to uninstall an application:
- From the settings of the Avast Anti-Theft application itself. To do this, call the Avast PIN code, and then in the window that opens, go to the “Advanced settings” item and run the removal wizard from there
- From the settings of Avast Mobile Security (the actual antivirus, if installed). In the antivirus, you need to get into “Anti-Theft” and use the same Avast Anti-Theft removal wizard
In addition, the program has the ability to disable it via an SMS message from a trusted number with the following code: “хххх SET PROTECTION 0”, where “хххх” is your Avast PIN code (replace with your own PIN code), SET PROTECTION is a special keyword, 0 – disables Avast Anti-Theft (1 – enables).
Attention!
If Avast Anti-Theft is disabled, the program will no longer be active, but will not be deleted!
Remote control of android from computer using AirDroid
Each method of Android remote control from a PC has its own characteristics – good and not so good. Therefore, if you are not satisfied with fiddling with a USB cable or do not need a safe control option, then you should not be upset. There is already a well-established way to wirelessly control an Android device – the program AirDroid.< /p>
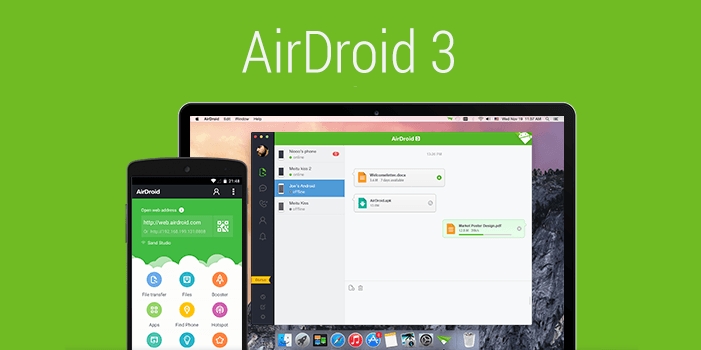
This software allows you to access your Android device and control your android phone from a computer through OS such as Windows and Mac, as well as through a web browser, and it’s completely free.
What’s special about the AirDroid app
AirDroid highlights:
- Working with SMS: sending and receiving messages
- Working with files: receiving and transferring files between devices, as well as their processing (viewing images, playing music and videos, etc.)
- View and edit all contacts (root required)
- Access to the rear and front cameras
- Typically allocated 200 MB of free space in the cloud (clipboard between Android device and computer)
Attention!
Access and use of the functionality of the Android device may differ and depend on the client platform: Windows, Mac or Web, as well as on the presence or absence of root rights in the mobile device.
Installing and configuring AirDroid for web operation
Let’s consider the simplest way to control Android from a computer, namely through an Internet browser. To get started, you will need the appropriate executive .apk file for an Android device. The next thing you will need to do is register on the program’s website by creating your own credentials, or enter the program using your existing Google profile.
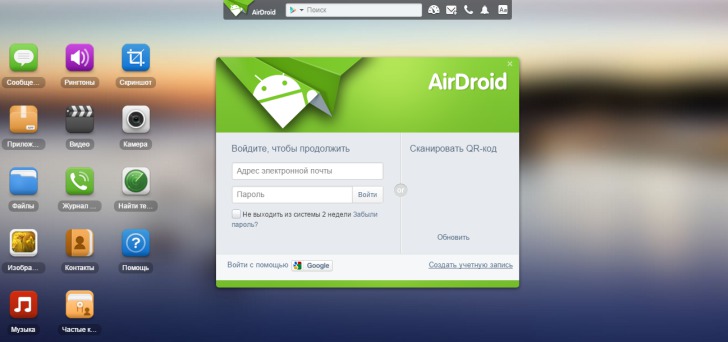
Setting up synchronization between your mobile phone and computer is also as simple as possible and will require a minimum of actions from you. You need to launch the AirDroid mobile client and enter your credentials used when registering on the program website in the proposed fields. And, of course, do not forget about the included WiFi on the Android device.
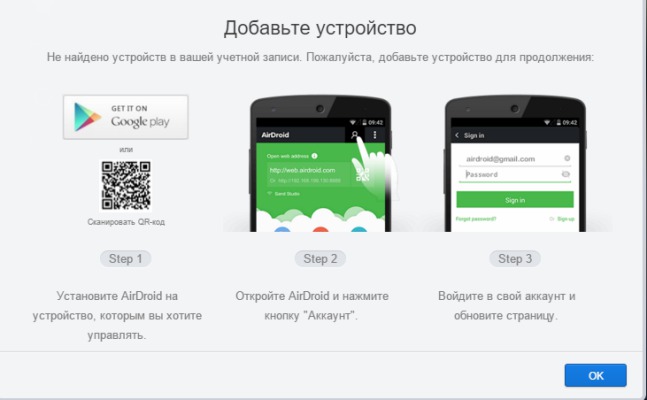
After following the steps above, you can directly control your smartphone or tablet through your computer browser. And the device itself can be put aside for now – absolutely no interaction is required with it.
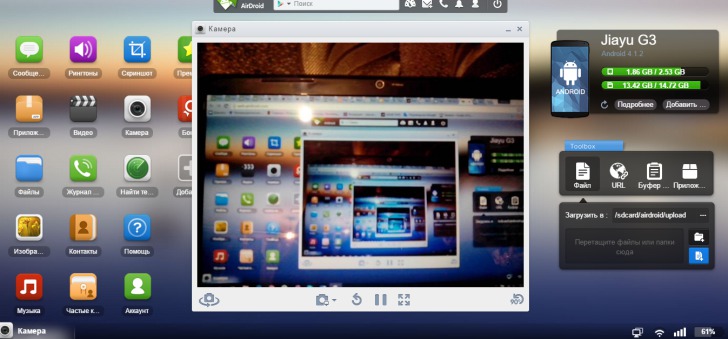
Of course, AirDroid has not done without monetization: there are premium “goodies”. Here, for example, is one of the most notable: a smartphone camera takes a photo of an intruder who enters the wrong password to unlock the device.
Control Android with AirDroid Desktop
In addition to using your web browser, thoughtful developers have added the ability to use a stationary Windows or Mac application. Due to the wide range of existing hardware platforms, it will be more convenient for some users to use a full-fledged program instead of a browser to control android from a computer.
Let’s take a look at how AirDroid works through a standalone Windows program. You can download it directly from the official website by clicking on the Windows icon under the “Get AirDroid” item.
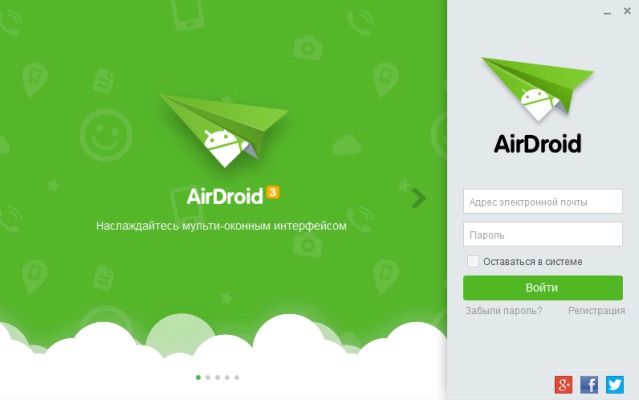
Attention!
After installing AirDroid on Windows, be sure to check your firewall: you must allow the program to communicate on public networks, otherwise its correct operation is not guaranteed.
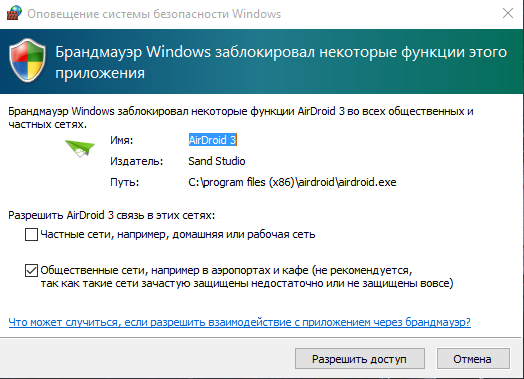
After installing the program, a window with fields for user authentication should appear. As a result of successful authorization, you will be taken to the main screen with parameters for managing your smartphone. Also, a small informative widget about calls, messages and notifications will appear on the desktop.
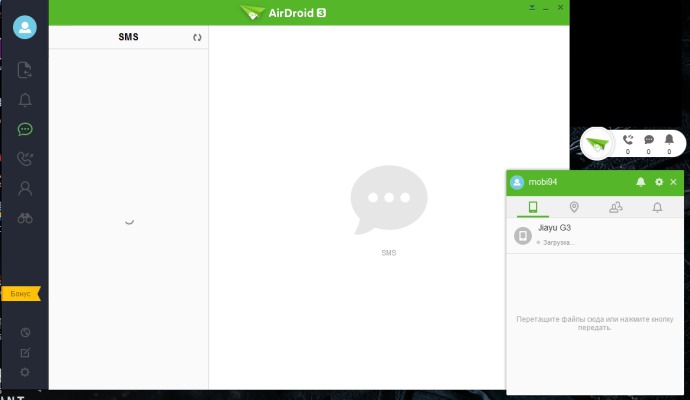
The functionality of this program is somewhat limited when compared to the Web version. However, it is possible to use the AirMirror function, which is similar to the operation of the Vysor program described above. To activate it, you need to go to the program settings, and then select the “Notification mirroring service” item. In the window that opens, you must activate the described function, as shown below.
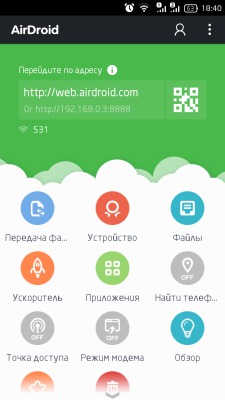
Attention!
For the correct operation of the AirMirror function (the so-called mirroring), you will need to have root rights. If they are missing, a warning window will appear.
If everything is in order with root access, a new window will open, the contents of which will duplicate the screen of your smartphone or tablet. By controlling the received virtual device, you will be able to interact with all the main functions of real devices that are currently connected to the program.
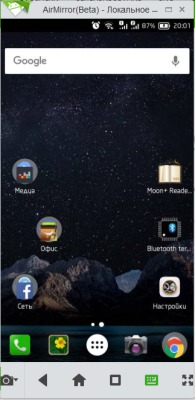
Share screen on PC with BBQScreen Android Client Beta
There is another interesting program for managing Android from a computer, BBQScreen Android Client Beta, which will allow you to see the screen of your device in real time.

Attention!
The operation of the mobile client requires root rights on the device.
The main features of BBQScreen Android Client Beta:
- High frame rate on a computer screen (30 and 60 fps transmission supported)
- Easy to use (only a mobile client and the app itself are needed)
- Multiplatform (Windows, Mac OS X and Linux supported)
See the video review below for more information on managing your android phone via BBQScreen Android Client Beta.
If you have any questions, be sure to leave them in the comments.